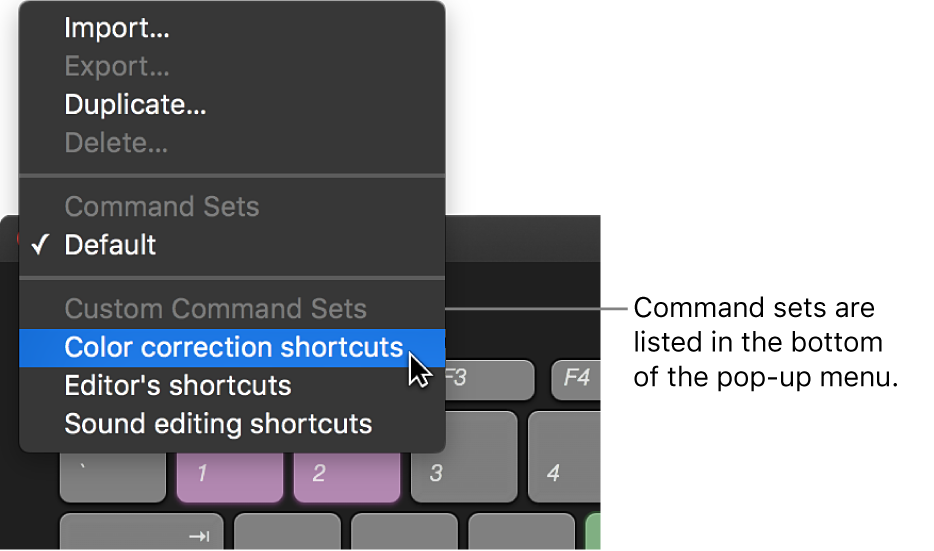Final Cut Pro X User Guide
- Welcome
-
- What’s new in Final Cut Pro 10.4.7
- What’s new in Final Cut Pro 10.4.6
- What’s new in Final Cut Pro 10.4.4
- What’s new in Final Cut Pro 10.4.1
- What’s new in Final Cut Pro 10.4
- What’s new in Final Cut Pro 10.3
- What’s new in Final Cut Pro 10.2
- What’s new in Final Cut Pro 10.1.2
- What’s new in Final Cut Pro 10.1
- What’s new in Final Cut Pro 10.0.6
- What’s new in Final Cut Pro 10.0.3
- What’s new in Final Cut Pro 10.0.1
-
- Intro to effects
-
- Intro to transitions
- How transitions are created
- Set the default transition
- Add transitions
- Delete transitions
- Adjust transitions in the timeline
- Adjust transitions in the inspector and viewer
- Merge jump cuts with the Flow transition
- Adjust transitions with multiple images
- Modify transitions in Motion
-
- Add storylines
- Use the precision editor
- Conform frame sizes and rates
- Use XML to transfer projects
-
- Glossary
- Copyright

View keyboard shortcuts in Final Cut Pro
Final Cut Pro provides a wide variety of menu commands and keyboard shortcuts that let you control almost every aspect of your project, from playback to displaying windows and inspectors to working with tools.
The Command Editor provides a set of Final Cut Pro keyboard shortcuts in English, Japanese, French, and German. The language that is shown is determined by your computer’s operating system. To learn how to change the language used by Final Cut Pro, see macOS Help, available from the Help menu when the Finder is active.
View standard keyboard shortcuts
Choose Final Cut Pro > Commands > Customize (or press Option-Command-K).
The Command Editor appears.
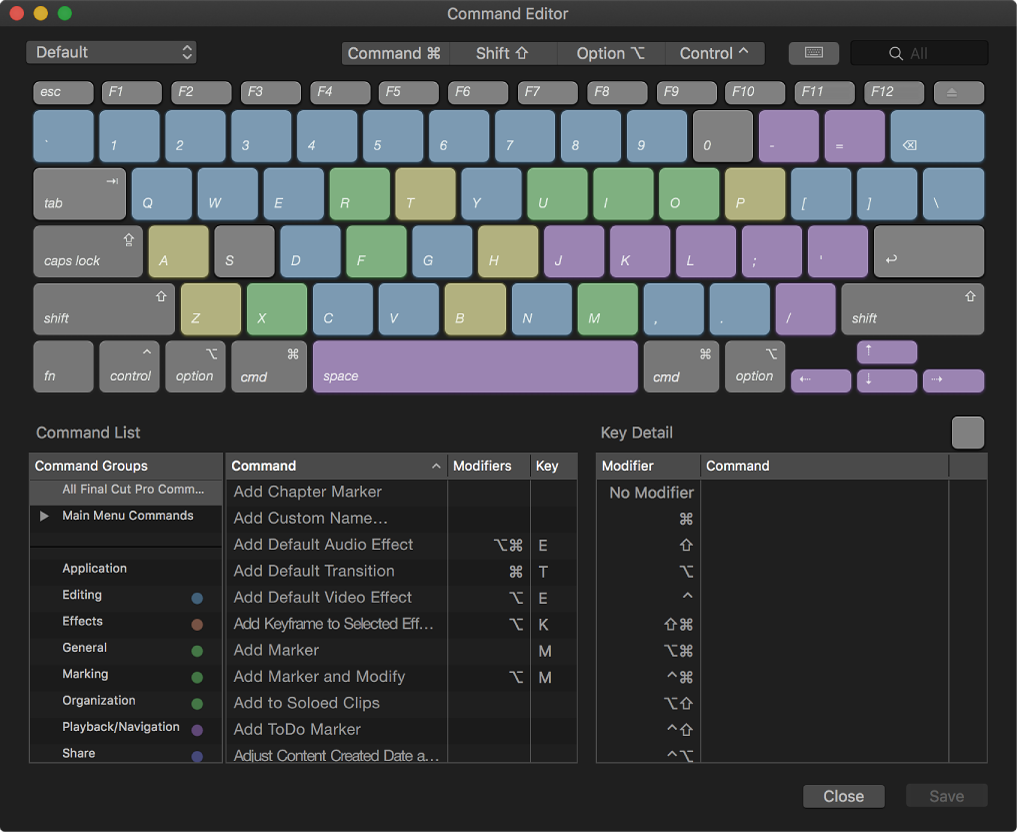
To find keyboard shortcuts in the Command Editor, do any of the following:
Click one or more keys on the virtual keyboard (or click one of the four modifier key buttons at the top of the Command Editor).
The command groups, or categories, associated with the selected key or keys appear in the bottom-left corner of the window, and a list of all the keyboard shortcuts associated with the key or keys appears in the bottom-right corner of the window.
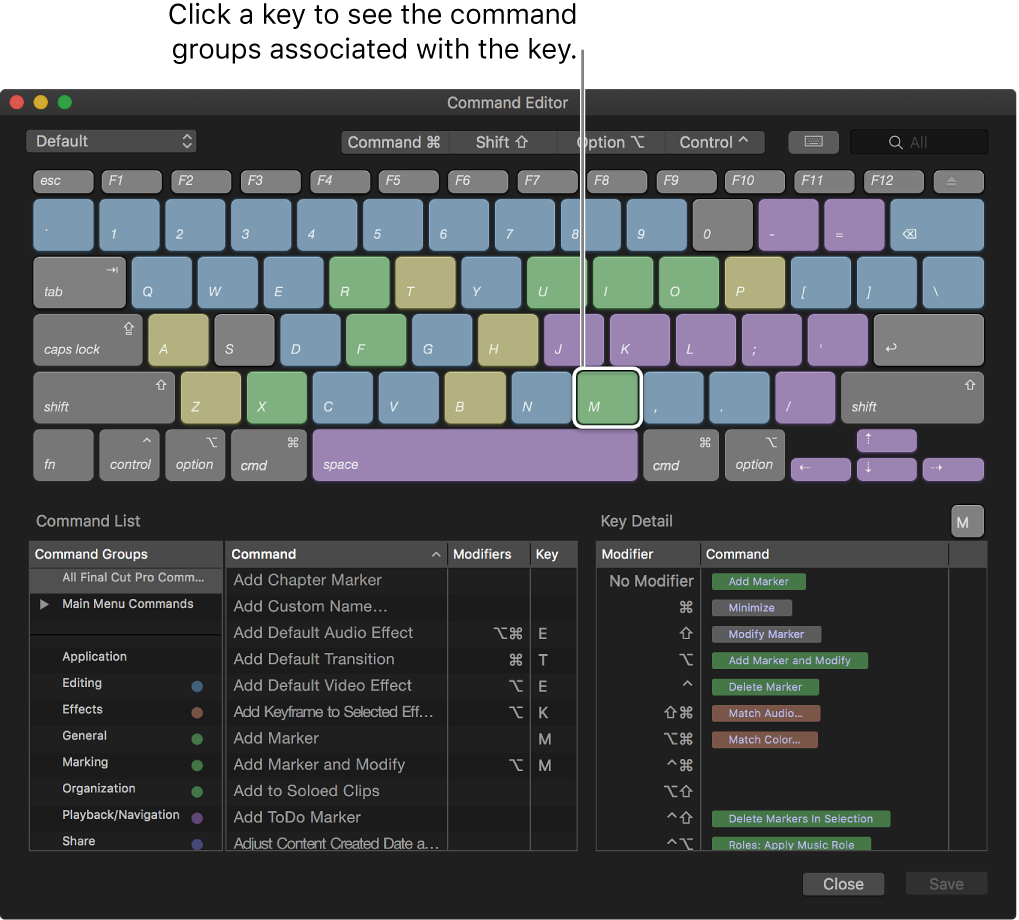
When you press any modifier key on your keyboard, or click any modifier key button to select it, the key colors update. Key colors correspond with command groups; for example, editing commands, such as Overwrite (D), are blue. The clickable list of command groups in the bottom-left corner of the Command Editor contains a color key for reference.
Enter a command name, description keywords, or a key name in the search field at the top-right corner of the window.
The commands that match the search term appear in the command list at the bottom of the window.
Tip: To show the keys that correspond with the items in the command list, click the Keyboard Highlight button to the left of the search field.
Click any command in the list to view a description in the detail area on the right.
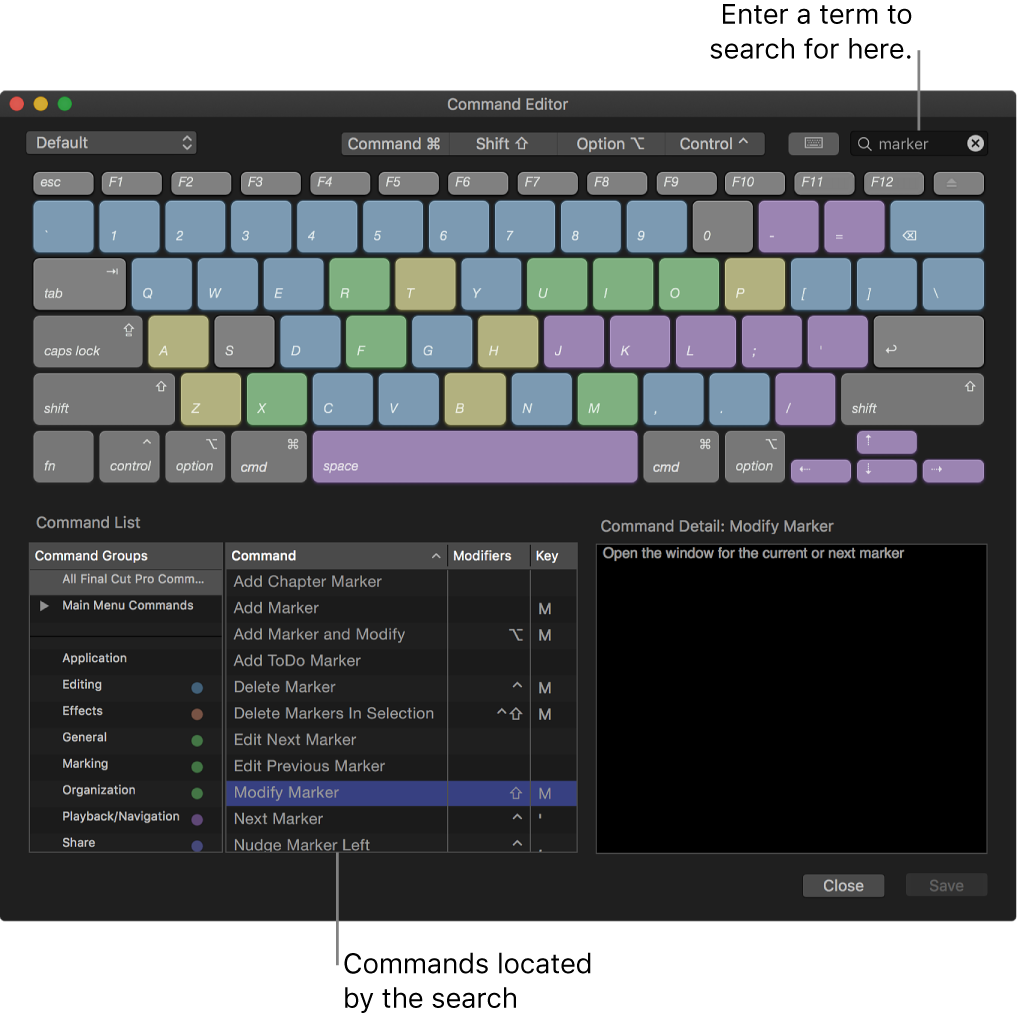
Click a command group to quickly filter the command list to display only the commands and keyboard shortcuts in that group.
Click any command in the list to view a description in the detail area on the right.
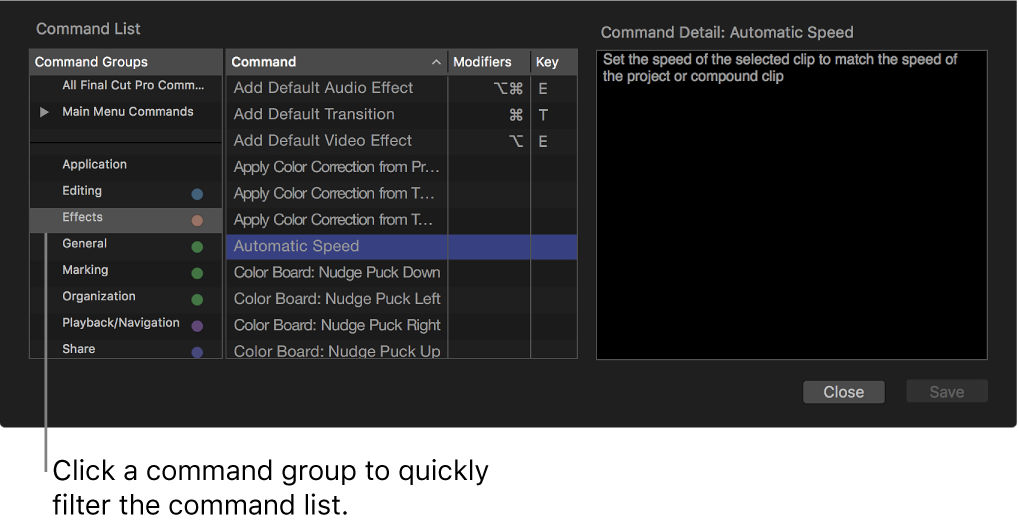
View shortcuts from a different command set
If your system has multiple command sets, you can easily switch between them. See Export or import keyboard shortcuts with Final Cut Pro.
In Final Cut Pro, do one of the following:
Choose Final Cut Pro > Commands, then choose a command set from the submenu.
The Command Editor window appears, showing the command set you chose.
If you’ve already opened the Command Editor, click the pop-up menu in the top-left corner of the window and choose a command set.