
Create optimized and proxy files in Final Cut Pro
Final Cut Pro can play back many media formats. For a complete list, see Media formats supported in Final Cut Pro. Final Cut Pro also provides options for transcoding your media (converting it to a different format or changing its settings) to make it suitable for editing.
Create optimized media: This option transcodes video to the Apple ProRes 422 format, which provides better performance during editing, faster render times, and better color quality for compositing. If the original camera format can be edited with good performance, this option is dimmed.
Create proxy media: This option creates video proxy files. Video is transcoded to either the Apple ProRes 422 Proxy or H.264 format. You can create proxy media in a variety of frame sizes from 12.5 percent to 100 percent of the original. Proxy files increase editing performance and take up considerably less storage space than optimized files.
You can create optimized and proxy media during the import process or in the browser, after the media has been imported. You can also create a proxy file for a clip using the Info inspector. After transcoding is complete, the optimized and proxy files are stored in your Final Cut Pro library or in an external location you define. See Set storage locations in Final Cut Pro.
Create optimized and proxy files during import
During import, Final Cut Pro either creates an alias file that points to the media file in its original location, or creates a copy of the original media file. After the files are imported, transcoding, optimization, and analysis are performed in the background.
In Final Cut Pro, do one of the following:
Import a file from a compatible file-based recording or storage device, or from your Mac: Connect your device to your Mac, turn on the device, and choose File > Import > Media (or press Command-I), then navigate to and select the media you want to import.
Import a file from a tape-based camcorder: Connect your device to your Mac, turn on the device and set it to VTR or VCR mode, then choose File > Import > Media.
Import from an archive: Choose File > Import > Media, select a camera archive from the list on the left, click Open Archive, then navigate to the files you want to import.
Use the settings on the right side of the Media Import window to choose how you want to organize the imported media in your library:
Add the imported media to an existing event: Select “Add to existing event,” then click the pop-up menu and choose the event.
Create a new event: Select “Create new event in,” use the pop-up menu to choose the library in which you want to create the event, then type a name (for example, “Chris and Kim Wedding”) in the text field.
To learn more about events, see Intro to libraries in Final Cut Pro. If you want to import media into a new library, you must create the new library before importing your media.
In the Files section, choose a storage option:
Copy the files to the current library: To duplicate the files and place the copies in the current library storage location, select “Copy to library.” You can set storage locations for each of your libraries. See Set storage locations in Final Cut Pro.
Link to the files at their current location: Select “Leave files in place.”
Note: If you select this option, Final Cut Pro creates symbolic links (also called symlinks), which are special files that point to the media files. If you later copy or move clips between events, only the symbolic links are copied or moved (not the source media files). To replace the symbolic links with the actual source media files, select the events and choose File > Consolidate Event Files.
Do any of the following:
Create optimized files: Select the “Create optimized media” checkbox.
Create proxy files: Select the “Create proxy media” checkbox, then select the proxy format and frame size. For details about the settings, see the “Transcode” section in Import preferences in Final Cut Pro.
Note: If the original camera format can be edited with good performance, the “Create optimized media” option is dimmed. If optimized and proxy media are already available, the “Create optimized media” and “Create proxy media” options are dimmed.
The files are transcoded in the background, after the import process is complete.
Click Import Selected or Import All (the Import button changes its name based on your clip selection).
The import may take a while, depending on the options you selected. You can see the status of all the background processes currently running in the Background Tasks window.
Create optimized and proxy files after import
Do one of the following:
Control-click one or more clips in the Final Cut Pro browser or events in the Libraries sidebar, then choose Transcode Media from the shortcut menu.
Select one or more clips or projects in the browser, then choose File > Transcode Media.
In the window that appears, do any of the following:
Create optimized files: Select the “Create optimized media” checkbox.
Create proxy files: Select the “Create proxy media” checkbox, then select the proxy format and frame size. For details about the settings, see the “Transcode” section in Import preferences in Final Cut Pro.
Note: If the original camera format can be edited with good performance, the “Create optimized media” option is dimmed. If optimized and proxy media are already available, the “Create optimized media” and “Create proxy media” options are dimmed.
Click OK.
The transcoding process may take a while, depending on the options you selected. You can see the status of all the background processes currently running in the Background Tasks window.
Tip: MP3 audio files from projects created with versions of Final Cut Pro earlier than 10.0.4 can be manually transcoded to WAV audio files using this process.
Create optimized and proxy files when importing by dragging
Media you drag from the Finder into an event or the timeline is automatically organized, transcoded, and analyzed based on the import settings you specify in Final Cut Pro preferences.
To specify import settings, choose Final Cut Pro > Preferences, click Import, and select the import settings you want to apply to your media.
To import one or more files, select a file (or Command-click multiple files) in the Finder, then drag the selection to the timeline or to an event in the Libraries sidebar.
Generate a proxy file from the Info inspector
You can use the Info inspector to create a proxy file for a clip or to see whether a proxy file exists for a clip. If the file you’re viewing in the Info inspector doesn’t have a proxy file, you see a red triangle.
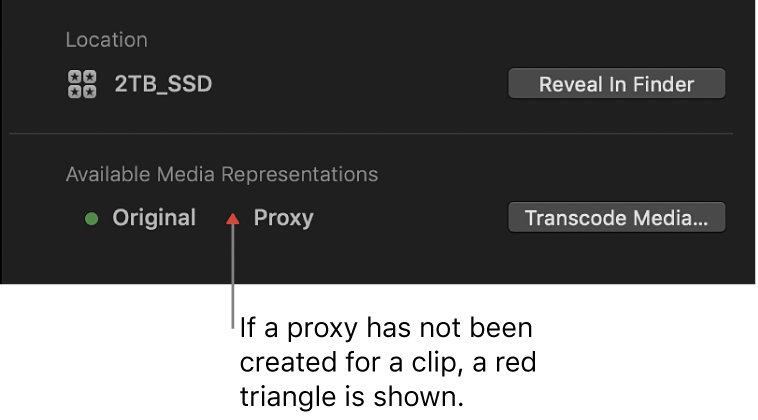
Select a clip in the Final Cut Pro browser.
If the inspector isn’t already shown, do one of the following:
Choose Window > Show in Workspace > Inspector (or press Command-4).
Click the Inspector button on the right side of the toolbar.
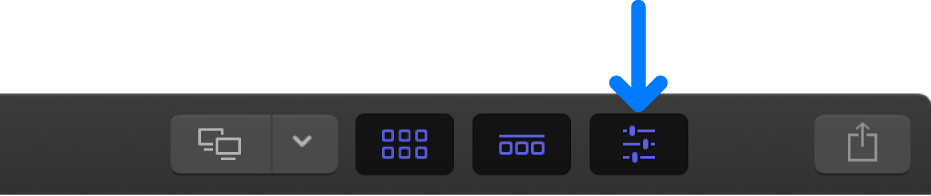
Click the Info button at the top of the inspector.
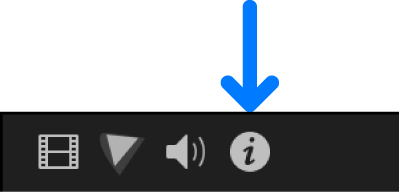
Scroll down to the bottom section of the Info inspector, then click Transcode Media.
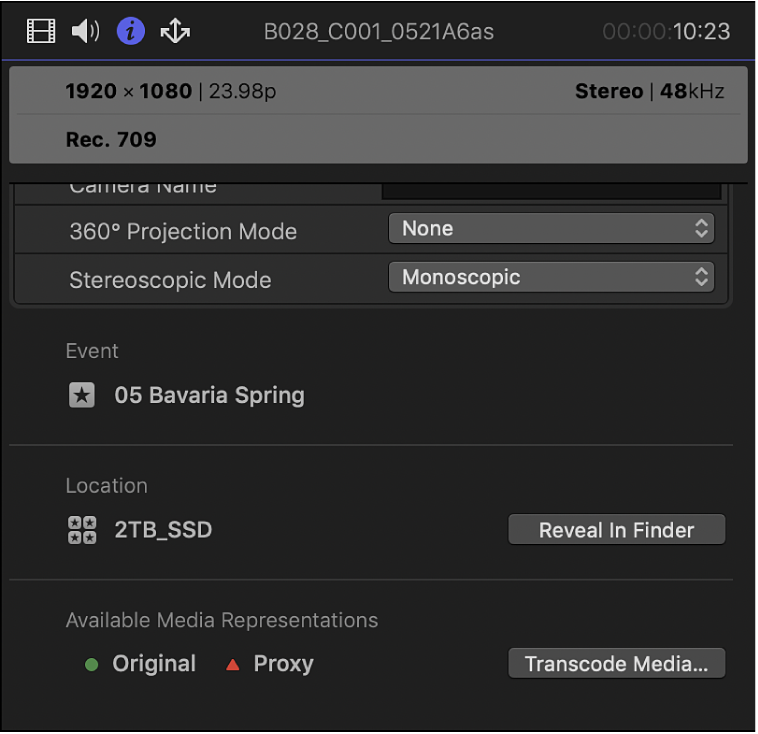
In the window that appears, do any of the following:
Create optimized files: Select the “Create optimized media” checkbox.
Create proxy files: Select the “Create proxy media” checkbox, then select the proxy format and frame size. For details about the settings, see the “Transcode” section in Import preferences in Final Cut Pro.
Note: If the original camera format can be edited with good performance, the “Create optimized media” option is dimmed. If optimized and proxy media are already available, the “Create optimized media” and “Create proxy media” options are dimmed.
Click OK.
The transcoding process may take a while, depending on the options you selected. You can see the status of all the background processes currently running in the Background Tasks window.
Tip: MP3 audio files from projects created with versions of Final Cut Pro earlier than 10.0.4 can be manually transcoded to WAV audio files using this process.
The proxy file is created, and a green circle appears next to the proxy item in the Available Media Representations section, indicating that the proxy file for the clip is available.
Delete optimized or proxy files
You can delete optimized or proxy media files at any time, no matter where they’re stored. Original media files are not deleted, so you can always regenerate optimized and proxy files from the original media.
In Final Cut Pro, do one of the following:
Delete optimized or proxy files for one or more clips: In the browser or the timeline, select one or more clips.
Delete optimized or proxy files for one or more projects: In the browser, select one or more projects.
Delete optimized or proxy files for one or more events: In the Libraries sidebar, select one or more events in the same library.
Delete optimized or proxy files for a library: Select a library in the Libraries sidebar.
Choose File > Delete Generated [item] Files.
In the window that appears, select any of the following:
Delete Optimized Media
Delete Proxy Media
Click OK.
The selected files are deleted from your storage device.
Note: Unlike other media management commands in Final Cut Pro, the Delete Generated Library Files and Delete Generated Clip Files commands affect external media as well as managed media (in the library).
To control whether Final Cut Pro displays optimized, proxy, or original media in the viewer, and whether video playback is optimized for quality or performance, choose the corresponding options from the View pop-up menu in the upper-right corner of the viewer. See Control playback quality in Final Cut Pro.
Important: If you use proxy media for playback, make sure to switch back to optimized/original media before sharing your project. This ensures the highest quality in the exported file. See Intro to sharing projects in Final Cut Pro.