Use the Driving Focus on your iPhone to concentrate on the road
With iOS 15 and later, the Driving Focus helps you stay focused on the road. When you turn it on, text messages and other notifications are silenced or limited.
When you have the Driving Focus set up, you can ask Siri to read replies to you, so you don't have to look at your iPhone. Incoming calls are allowed only when iPhone is connected to CarPlay, a car Bluetooth system, or a hands-free accessory.
Set up a Driving Focus
Go to Settings > Focus, tap the , then tap Driving.
Tap Customize Focus.
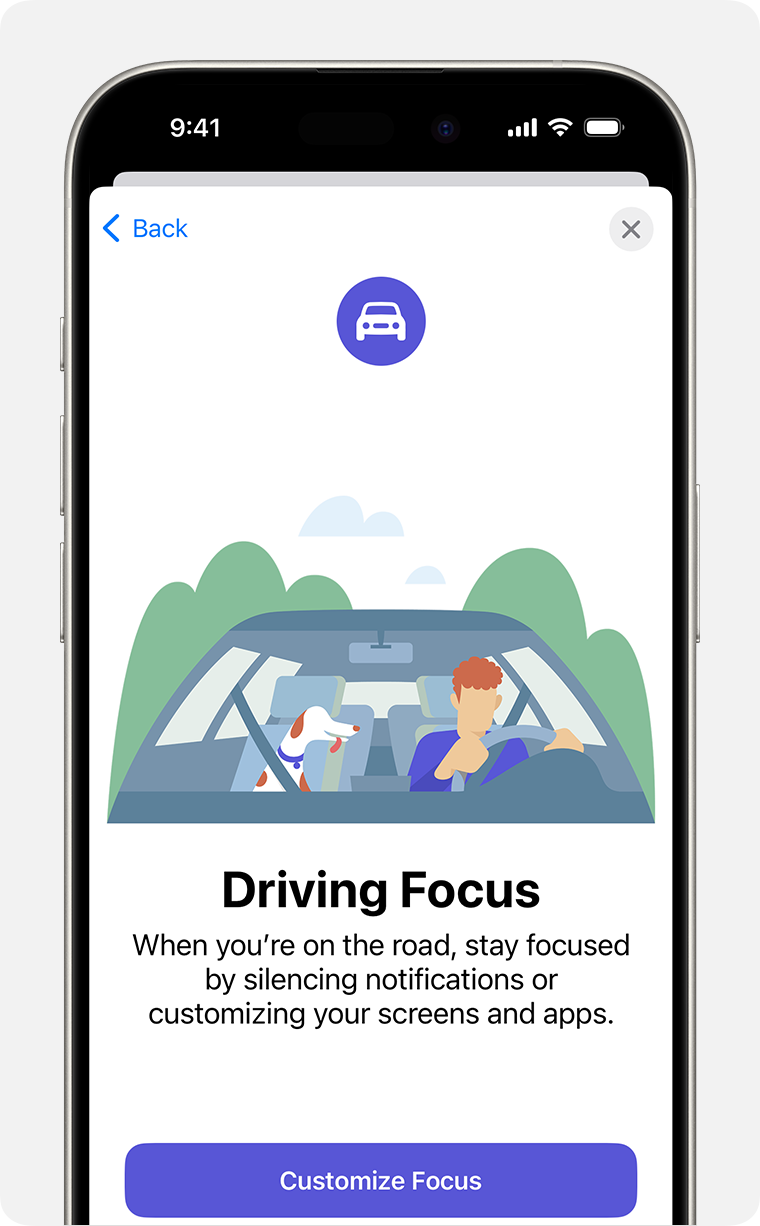
Follow the onscreen instructions to set up your options, like Allowed Notifications.
Turn the Driving Focus on or off
If you already have the Driving Focus set up, you can quickly turn it on or off from Control Center:
Touch and hold Focus, then tap Driving to turn it on or off.
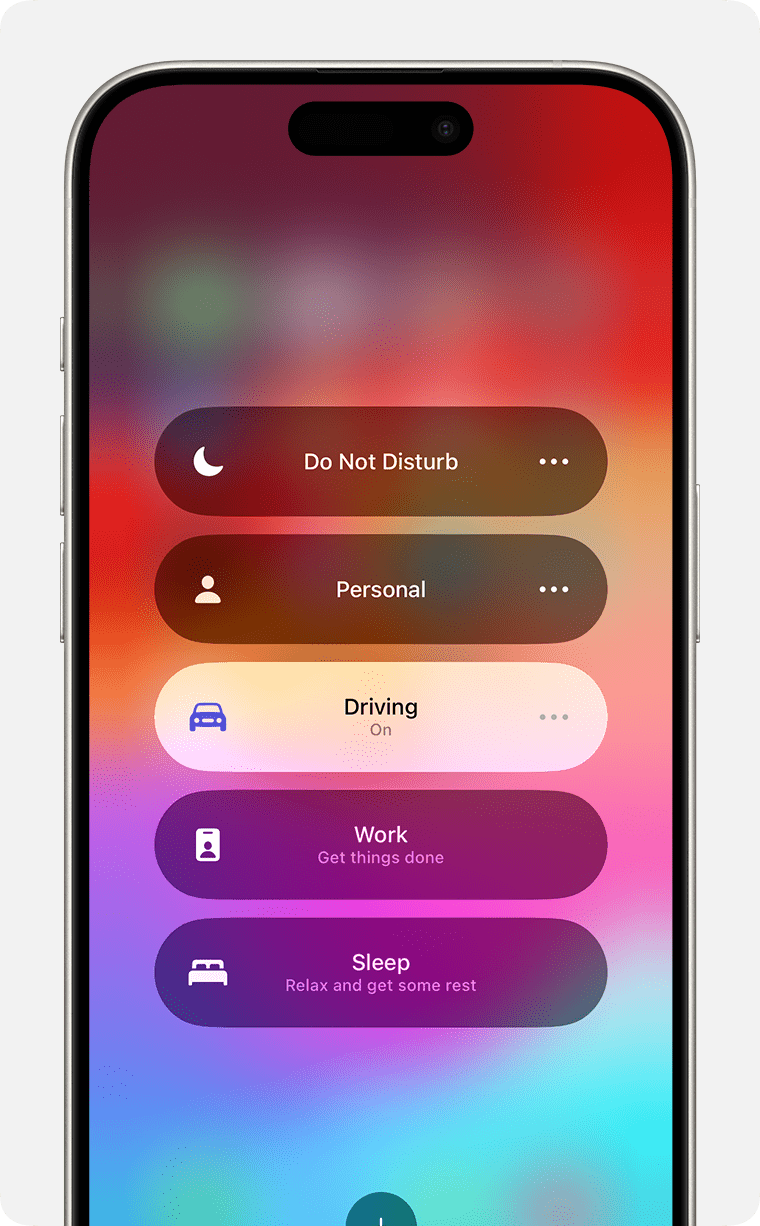
When the Driving Focus is on, the appears in the status bar and on the Lock Screen, and your status is automatically displayed in the Messages app. When someone sends you a message, they'll see that you silenced notifications, but they can still notify you if something is urgent.
Turn on the Driving Focus automatically
Go to Settings > Focus, then tap Driving.
Tap While Driving under Turn on Automatically, then select one of these options:
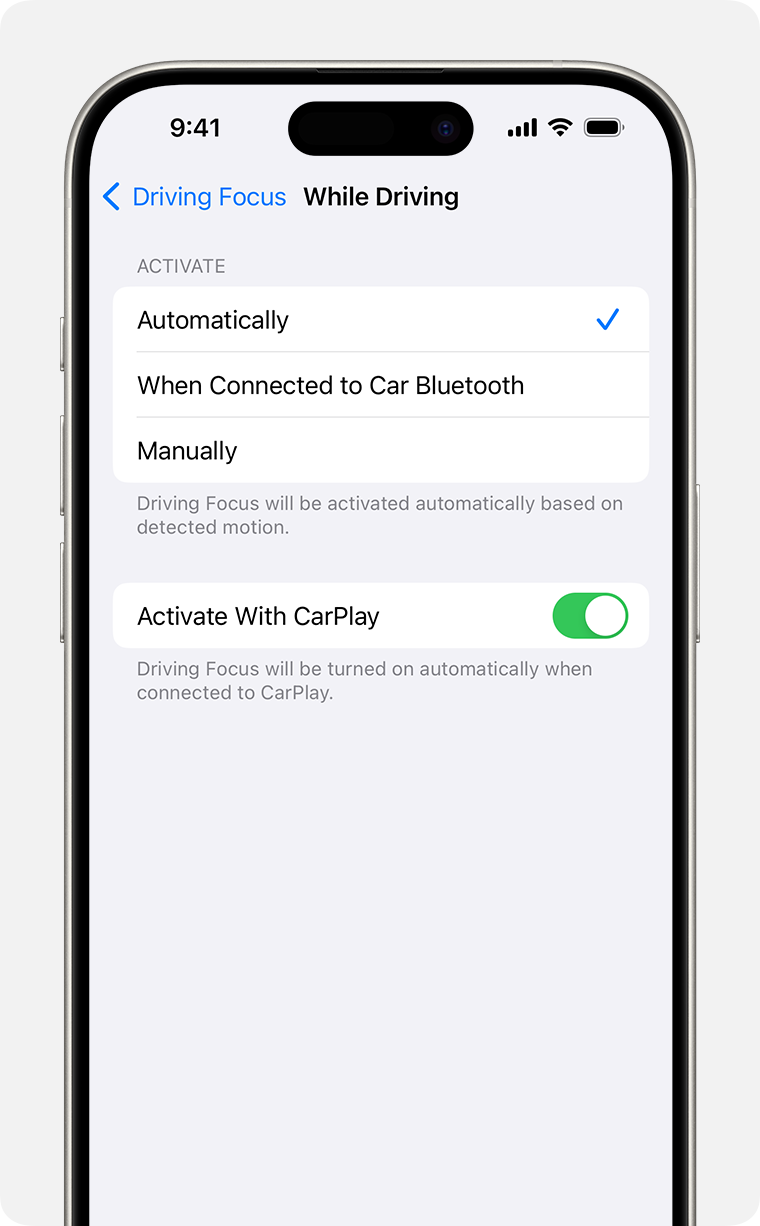
Automatically: Driving will be activated based on detected motion.
When Connected to Car Bluetooth: Driving will be activated when your iPhone is connected to car Bluetooth devices.
Manually: Driving can be activated manually from Control Center.
Activate With CarPlay: Driving will be activated automatically when your iPhone is connected to CarPlay.
Customize your notifications
To allow or silence notifications from certain people:
Go to Settings > Focus, then tap Driving.
Under Allowed Notifications, tap People.
Tap Allow Notifications From or Silence Notifications From.
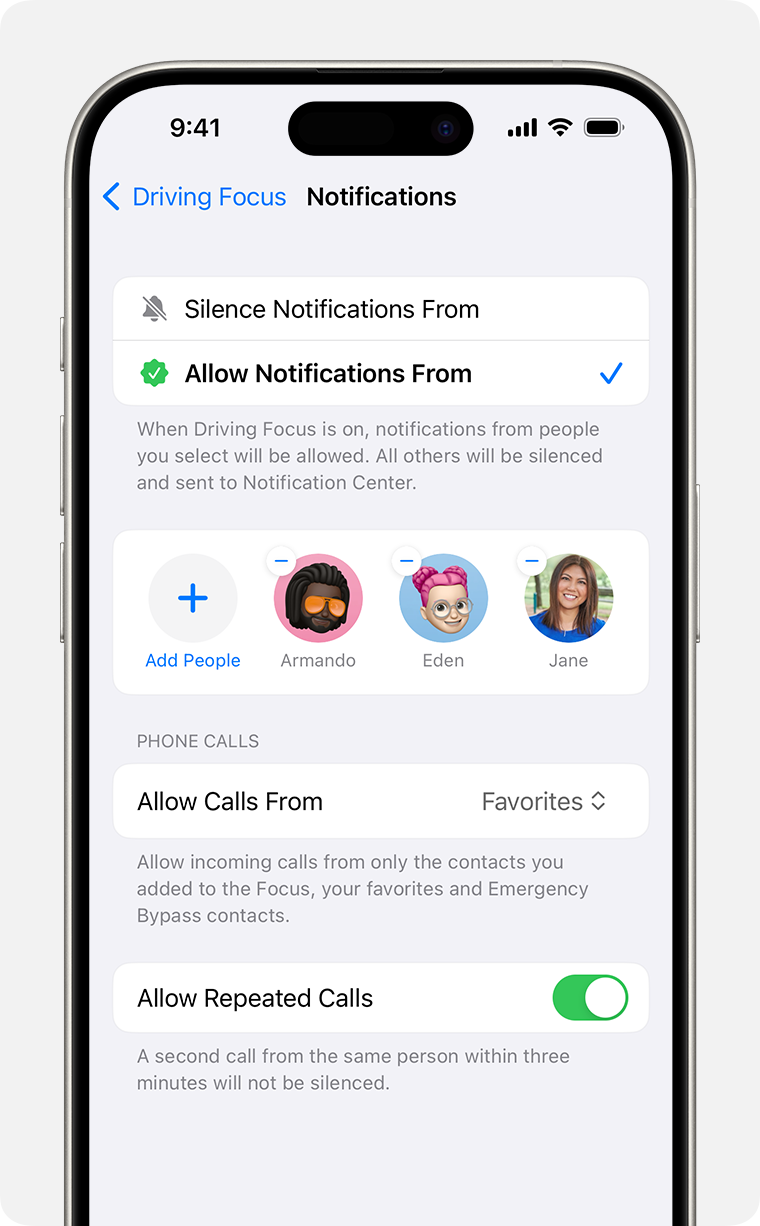
Tap Add People, then select the contacts that you want to allow or silence notifications from.
Share your Focus status
When you set up the Driving Focus, you can turn on Focus status so that apps display that you have notifications silenced when people message you. Since apps only know that you have notifications silenced but not which Focus is on, the name is never shared. Focus status is shared in apps when you have a Focus on and after you give an app permission.
To turn Focus Status on:
Go to Settings > Focus.
Tap Focus Status.
Turn on Driving.
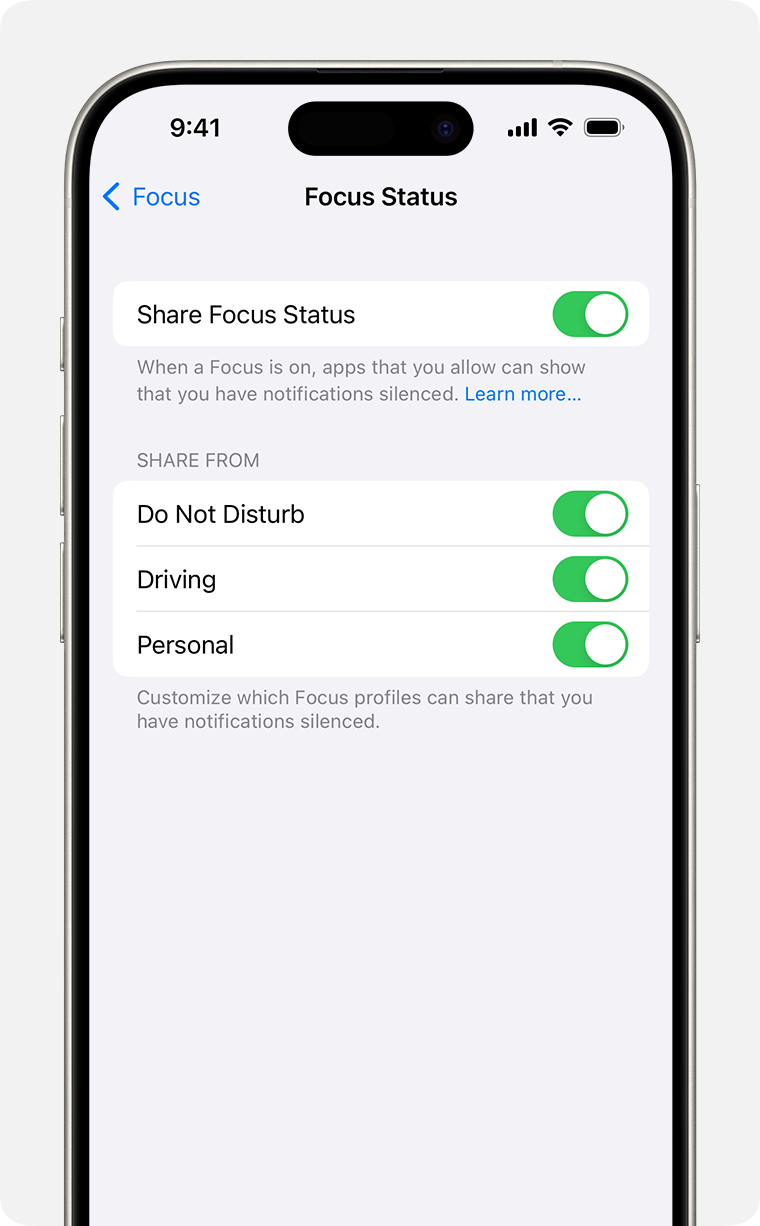
* To share Focus Status, Share Across Devices must be on in Settings > Focus.
Turn on Auto-Reply
With Auto-Reply, favorites and those you allow notifications from will get an auto reply when you have the Driving Focus on. They can choose to notify you anyway by sending "urgent" as an additional message.
Go to Settings > Focus, then tap Driving.
Tap Auto-Reply.
Select an option, like No One, Recents, Favorites, or All Contacts.
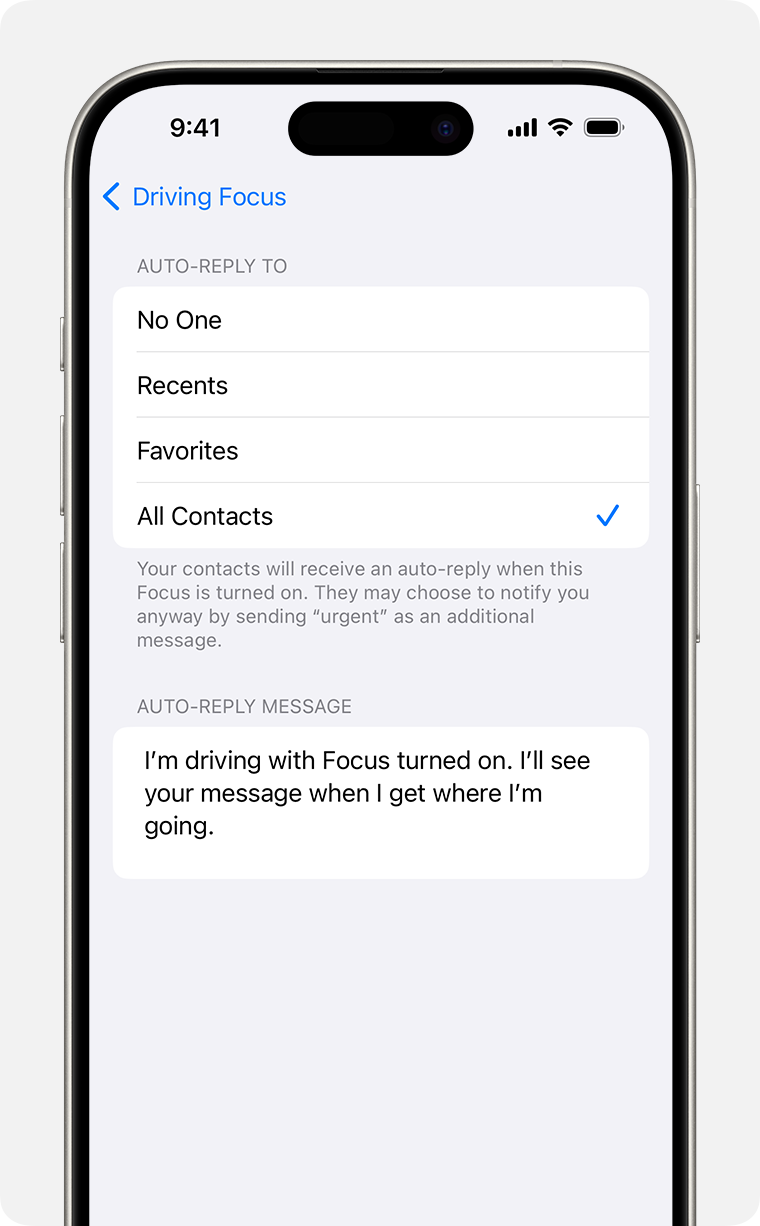
From here, you can customize the auto-reply message that people get when they message you while a Driving Focus is on.
Learn more
Learn more about the Focus features that let you concentrate when you need to step away from your device.