Apple Watch User Guide
- Welcome
- Your Apple Watch
- What’s new
-
- Get started
- Apple Watch gestures
- Set up and pair your Apple Watch with iPhone
- The Apple Watch app
- Charge Apple Watch
- Turn on and wake Apple Watch
- Lock or unlock Apple Watch
- Change language and orientation on Apple Watch
- Remove, change, and fasten Apple Watch bands
- Stay fit with Apple Watch
- Track important health information with Apple Watch
- Stay connected with Apple Watch
-
- Apps on Apple Watch
- Open apps
- Organize apps
- Get more apps
- Tell time
- Status icons
- Control Center
- Use Focus
- Adjust brightness, text size, sounds, and haptics
- See and respond to notifications
- Change notification settings
- Manage your Apple ID
- Use shortcuts
- Create an emergency Medical ID
- Manage fall detection
- Set up Handwashing
- Connect Apple Watch to a Wi-Fi network
- Connect to Bluetooth headphones or speakers
- Hand off tasks from Apple Watch
- Unlock your Mac with Apple Watch
- Unlock iPhone with Apple Watch
- Use Apple Watch without its paired iPhone
- Use your Apple Watch with a cellular network
-
- All about Apple Fitness+
- Subscribe to Apple Fitness+
- Set up Apple Fitness+ on Apple TV
- Browse Fitness+ workouts and Meditations
- Start a Fitness+ workout
- Pause and resume a Fitness+ workout
- End and review a Fitness+ workout
- Work out together using SharePlay
- Change what’s on the screen during a Fitness+ workout
- Download a Fitness+ workout
-
- Alarms
- Blood Oxygen
- Calculator
- Calendar
- Camera Remote
- Compass
- Contacts
- Cycle Tracking
- ECG
- Heart Rate
- Memoji
- News
- Now Playing
- Reminders
- Sleep
- Stocks
- Stopwatch
- Timers
- Tips
- Voice Memos
- Walkie-Talkie
-
- About Wallet
- Apple Pay
- Set up Apple Pay
- Make purchases
- Send, receive, and request money with Apple Watch (U.S. only)
- Manage Apple Cash (U.S. only)
- Use Wallet for passes
- Use rewards cards
- Pay with Apple Watch on Mac
- Ride transit
- Use your driver’s license or state ID
- Use digital keys
- Use COVID-19 vaccination cards
- Weather
- World Clock
- Copyright
Use Cycle Tracking on Apple Watch
Use the Cycle Tracking app ![]() to log details about your menstrual cycle. You can add flow information and record symptoms such as headaches or cramps. Using information you’ve logged, the Cycle Tracking app can alert you when it predicts that your next period or fertile window is about to start. The app can also use heart rate data from Apple Watch to improve predictions. For more information, see the iPhone User Guide and the Apple Support article Track your period with Cycle Tracking.
to log details about your menstrual cycle. You can add flow information and record symptoms such as headaches or cramps. Using information you’ve logged, the Cycle Tracking app can alert you when it predicts that your next period or fertile window is about to start. The app can also use heart rate data from Apple Watch to improve predictions. For more information, see the iPhone User Guide and the Apple Support article Track your period with Cycle Tracking.
Set up Cycle Tracking
Open the Health app on your iPhone.
Tap Browse at the lower right to display the Health Categories screen.
Tap Cycle Tracking.
Tap Get Started, then follow the onscreen instructions to set notifications and other options.
Tap Options, then turn on the options you want—Period Predictions, Fertility Predictions, and Heart Rate Data.
Log your cycle on Apple Watch
Open the Cycle Tracking app
 on your Apple Watch.
on your Apple Watch.Tap the buttons and choose options that describe your period—your flow level and symptoms, for example.
The observations you provide appear in the Cycle log on iPhone. If you’ve turned on Period Prediction and Fertility Prediction in the Health app on iPhone, you will receive notifications on Apple Watch about upcoming periods and fertility windows.
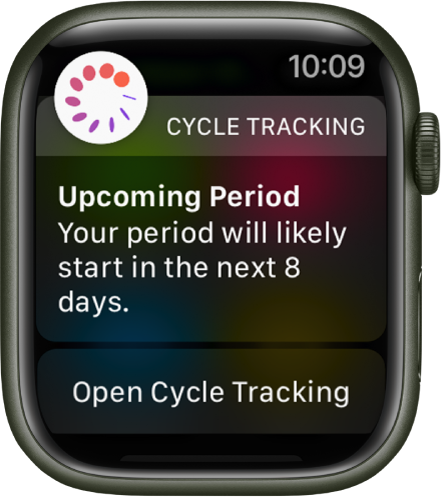
On iPhone, you can also log factors in the Health app that could impact your cycle, such as pregnancy, lactation, and contraceptive use. Depending on the factors you select, your period or fertile window predictions on iPhone and Apple Watch may be turned off. For more information, see the iPhone User Guide.
Important: Fertile window predictions should not be used as a form of birth control.
Download this guide: Apple Books | PDF