
Control playback in the Apple TV app on Windows
Once you start watching in the Apple TV app, you can play or pause, skip forward or back, turn on subtitles, turn on Picture in Picture viewing, and more.
Show or hide playback controls
During playback in the Apple TV app ![]() on your Windows device, do one of the following:
on your Windows device, do one of the following:
On a touch device: Tap the viewer to show playback controls.
On a computer: Move the pointer over the viewer to show playback controls.
Control playback
When you show playback controls, you can see elapsed time, remaining time, and other playback options.
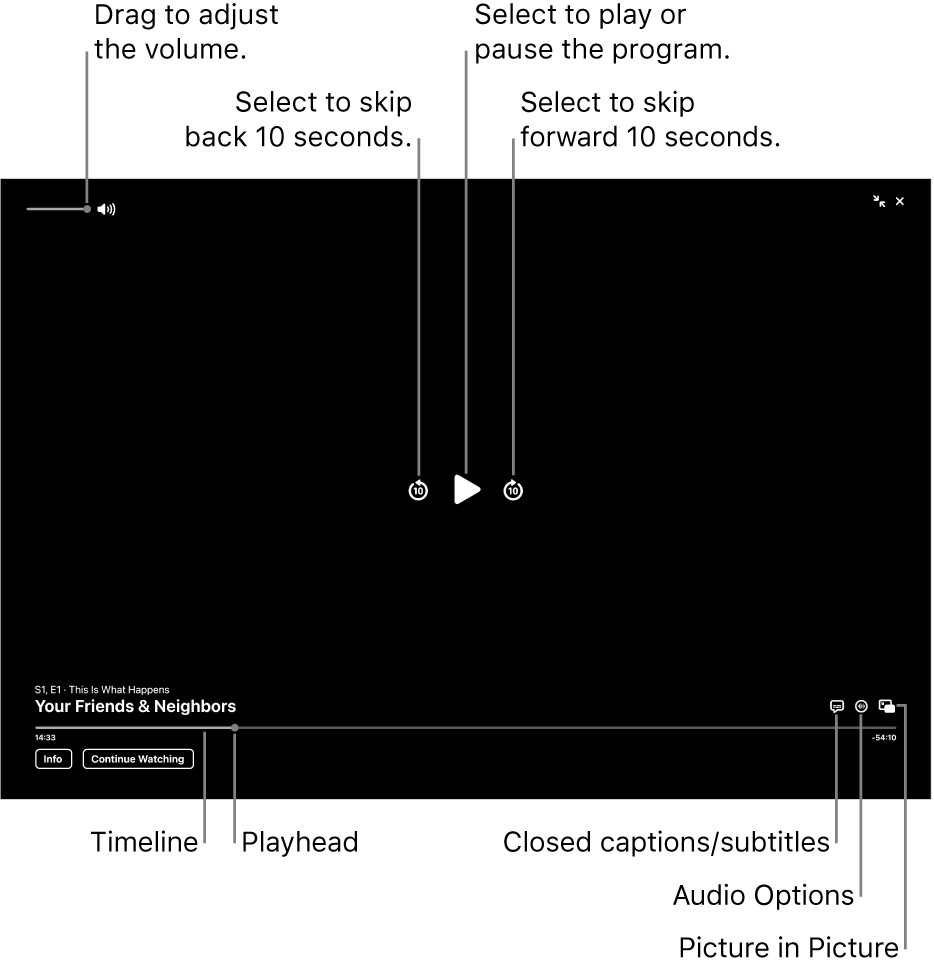
During playback in the Apple TV app
 on your Windows device, show playback controls.
on your Windows device, show playback controls.Do any of the following:
Play or pause: Select
 or
or  in the center of the viewer.
in the center of the viewer.Skip backward or forward 10 seconds: Select
 or
or  to jump backward or forward 10 seconds. Select it again to skip another 10 seconds.
to jump backward or forward 10 seconds. Select it again to skip another 10 seconds.Rewind or fast-forward: Select a point on the timeline to skip directly to that location, or drag the playhead left to rewind or right to fast-forward.
Adjust volume: Drag the volume slider right or left to increase or decrease volume.
Get more information or watch something else (if available): Select Info, Episodes, or Continue Watching.
Turn on subtitles and closed captioning
During playback in the Apple TV app
 on your Windows device, show playback controls.
on your Windows device, show playback controls.Select
 in the lower-right corner, then choose a subtitles option from the pop-up menu (if available).
in the lower-right corner, then choose a subtitles option from the pop-up menu (if available).
Choose an audio language or audio track
During playback in the Apple TV app
 on your Windows device, show playback controls.
on your Windows device, show playback controls.Select
 in the lower-right corner, then choose an audio language or audio track option from the pop-up menu (if available).
in the lower-right corner, then choose an audio language or audio track option from the pop-up menu (if available).
Listen to live local radio (if available) during Friday Night Baseball, Sunday Night Soccer, or MLS matches
During playback of a Friday Night Baseball game, Sunday Night Soccer match, or MLS match in the Apple TV app
 on your Windows device, show playback controls.
on your Windows device, show playback controls.Select
 , then choose an audio track option from the pop-up menu:
, then choose an audio track option from the pop-up menu:TV: Play the audio commentary from the TV broadcast.
Local Radio [away team, language]: Listen to the away team’s local radio broadcast while watching the game.
Local Radio [home team, language]: Listen to the home team’s radio broadcast while watching the match or game.
Turn on Picture in Picture viewing
You can play items from the Apple TV app in a resizable small viewer that runs in the foreground while you do other tasks on your device.
During playback in the Apple TV app
 on your Windows device, show playback controls.
on your Windows device, show playback controls.Select
 in the lower-right corner of the viewer.
in the lower-right corner of the viewer.The item collapses into a small viewer in the upper-left corner of your screen.
Do any of the following:
Move the viewer: Drag the top edge of the viewer to another corner of your screen.
Play or pause: Select the viewer, then select
 or
or  .
.Return to viewing in the Apple TV app: Select the viewer, then select
 .
.Stop playback and close the viewer: Select the viewer, then select
 .
.
Enter or exit full screen
During playback in the Apple TV app
 on your Windows device, show playback controls.
on your Windows device, show playback controls.Do either of the following:
Enter full screen: Select
 in the upper-right corner of the viewer.
in the upper-right corner of the viewer.Exit full screen: Select
 in the upper-right corner of the screen.
in the upper-right corner of the screen.