
Share a playground in Swift Playgrounds on iPad
You can share your playground so other people can try your code.
If you have an Apple Developer account and you create an app, you can submit it to App Store Connect it to make it available to others.
Use AirDrop, Mail, Messages, and more
In the Swift Playgrounds app
 on your iPad, go to the My Playgrounds screen, tap Select, then tap the playground you want to share.
on your iPad, go to the My Playgrounds screen, tap Select, then tap the playground you want to share.Tap
 .
.Choose how you want to share your playground:
AirDrop: Tap a recipient. The recipient must accept your document before it’s sent.
Messages, Mail, or another app: Tap the icon for the app you want to send with, enter the recipient and other requested information, then send it.
Copy: Tap Copy to create a copy of your playground that you can paste.
Submit an app to App Store Connect
If you have an Apple Developer account, you can submit an app you create to App Store Connect.
Tap
 , then tap Advanced.
, then tap Advanced.Tap Sign In, then sign in with the Apple ID associated with your Apple Developer account.
Tap
 to open the left sidebar, then tap the App Settings button near the top of the sidebar.
to open the left sidebar, then tap the App Settings button near the top of the sidebar.Tap Custom, then import or paste an image for your app icon.
Note: To submit an app to App Store Connect, you need to create a custom icon for it using an image imported from your Photos, Files, or another app. You can’t use a preset icon when submitting an app to App Store Connect.
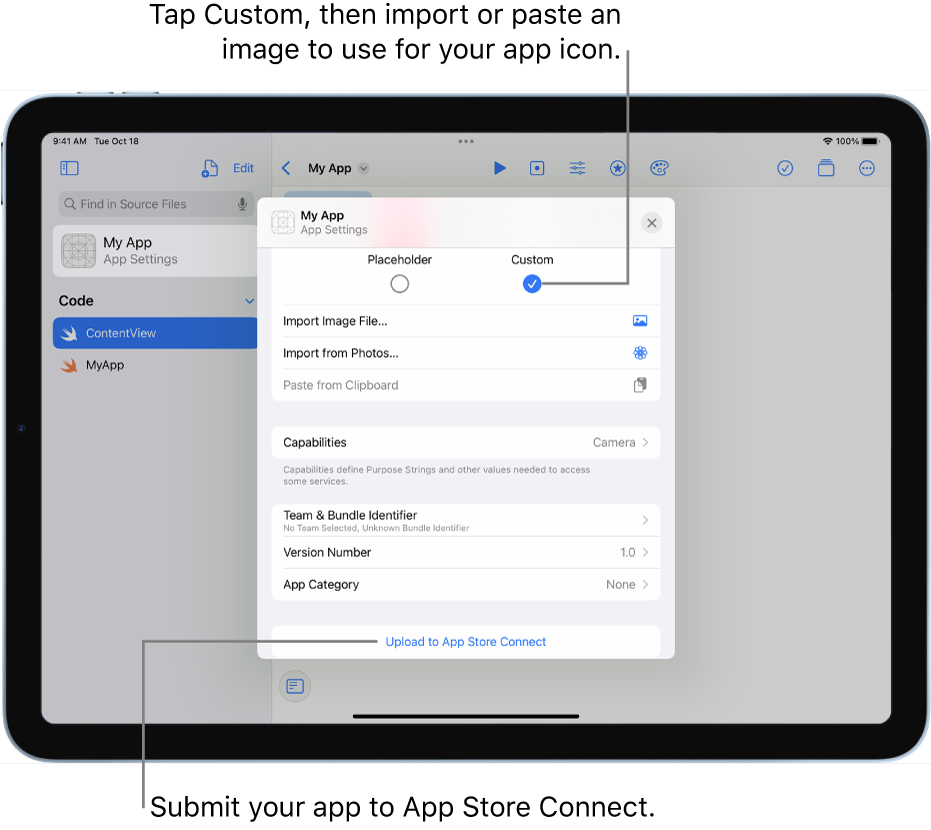
Tap Capabilities, tap
 , then select any capabilities you want to add to your app—for example, Bluetooth®, Calendar, Camera access, or Speech Recognition.
, then select any capabilities you want to add to your app—for example, Bluetooth®, Calendar, Camera access, or Speech Recognition.Explain the purpose for each capability you want to add.
This explanation is shown to the user to request permission to grant the capability.
To submit the app to App Store Connect, tap Sign In (if you haven’t already signed in).
Enter a team and bundle ID, a version number, and a category for your app (to display on the App Store for customers—for example, Education, Business, or Games), then tap Upload to App Store Connect.
For information about using App Store Connect to follow up on your App Store submission, see App Store Connect.
Create a PDF of a playground book
You can create a PDF of a playground book that you can print or share with others. The PDF is an image-based file (it doesn’t contain text information), so you can’t copy and paste text from it.
In the Swift Playgrounds app
 on your iPad, open the playground book, tap
on your iPad, open the playground book, tap  , then tap Create PDF.
, then tap Create PDF.Choose a way to share your PDF:
AirDrop: Tap a recipient. The recipient must accept your document before it’s sent.
Messages, Mail, or another app: Tap the app icon, enter the recipient and any other requested information, then send it.
Export a playground book
You can export a playground book to share it with others or save a version for yourself.
In the Swift Playgrounds app
 on your iPad, open a playground book, tap
on your iPad, open a playground book, tap  , then choose Advanced > Export New Playground.
, then choose Advanced > Export New Playground.To rename the playground, select its name, then enter a new name.
To use the changes you’ve made as the new starting point for the exported playground, make sure Start Over with My Changes is turned on. Then, if the person who receives your playground chooses to reset it, their changes will be discarded but not yours.
If Start Over with My Changes is turned off when you export the playground, both your changes and theirs will be discarded if they reset the playground.
To save the playground to your My Playgrounds page, tap Export to My Playgrounds; to share it, tap Share Exported Playground, then choose how you want to share your playground (Mail, Messages, AirDrop, and so on).