Pages User Guide for iPad
- Welcome
- What’s new in Pages 13.2
- Copyright

Format columns of text in Pages on iPad
You can format a document, or selected paragraphs, into two or more columns in which text and graphics flow automatically from one column to the next.
Format columns of text
Do one of the following:
For specific paragraphs: Select the paragraphs you want to change, or tap a text box or shape to apply the formatting just to its contents.
For the whole document: Tap in any text in the document.
Tap
 (then tap Text if you selected a text box or shape).
(then tap Text if you selected a text box or shape).Tap Columns, then do any of the following:
Change the number of columns: Tap
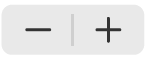 , or tap the number of columns and enter a new value.
, or tap the number of columns and enter a new value.Set column width: To use the same width for all columns, turn on Equal Column Width. To set different column widths, turn this option off, then tap
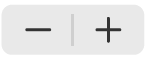 below each column number in the Column Size section, or tap the column width and enter a new value.
below each column number in the Column Size section, or tap the column width and enter a new value.Set the space between columns: Tap
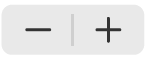 next to Gutters, or tap the gutter width and enter a new value. If you have more than two columns, you can adjust the gutter width between each column.
next to Gutters, or tap the gutter width and enter a new value. If you have more than two columns, you can adjust the gutter width between each column.
If you added a table to your document and want to edit the columns, see Add or remove table rows and columns.
Force text to the top of the next column
Tap where you want the previous column to end.
Tap
 in the shortcut bar above the keyboard, then tap Column Break.
in the shortcut bar above the keyboard, then tap Column Break.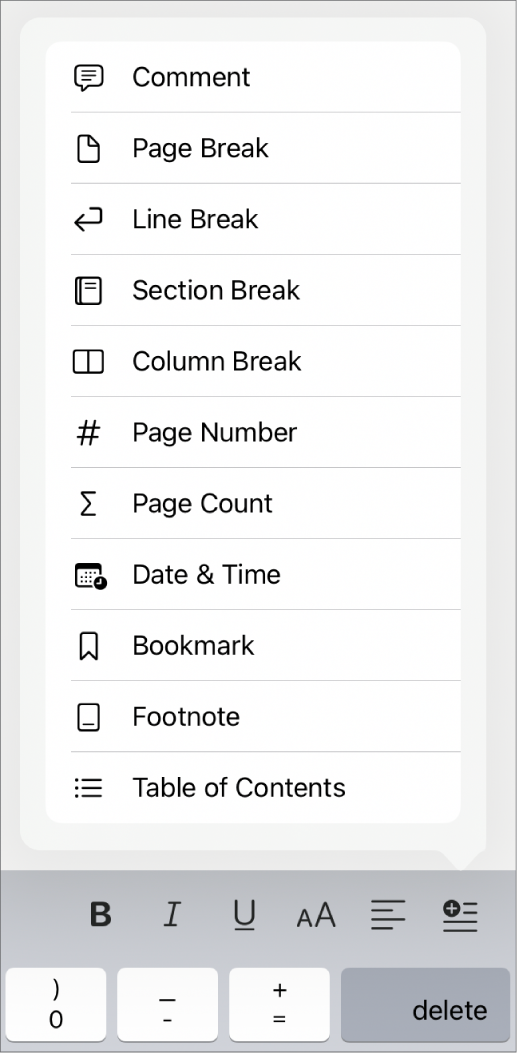
When you insert a column break, Pages inserts a formatting character called an invisible. You see these formatting characters when you select text that includes them. See Intro to formatting symbols.
Note: If you don’t want the content in columns to flow from one column to the next, add a table with the number of columns you want to your document instead. That way, you can enter text across the page in individual table cells.