
Play a Keynote presentation on Mac
Present on your Mac
In the slide navigator, click to select the slide you want to begin with, then click
 in the toolbar.
in the toolbar.To advance through the presentation, do any of the following:
Go to the next slide or build: Press the Right Arrow key.
Go back a slide or reset the builds on the slide: Press the Left Arrow key.
Jump to a different slide: Press any number key to make the slide navigator appear, enter the slide number in the text field at the top of the slide navigator, then press Return.
To see all of the keyboard shortcuts you can use as you present, press ? on your keyboard.
The shortcuts appear in an overlay that isn’t visible to your viewers. Click the close button in the top-left corner to dismiss it.
To stop playing the presentation, press Esc (Escape).
Use the Touch Bar when you present
If your Mac has a Touch Bar, thumbnails of your slides appear in the Touch Bar as you present, as well as buttons for quickly accessing other Keynote features. You can use the thumbnails and buttons to view and control your presentation.
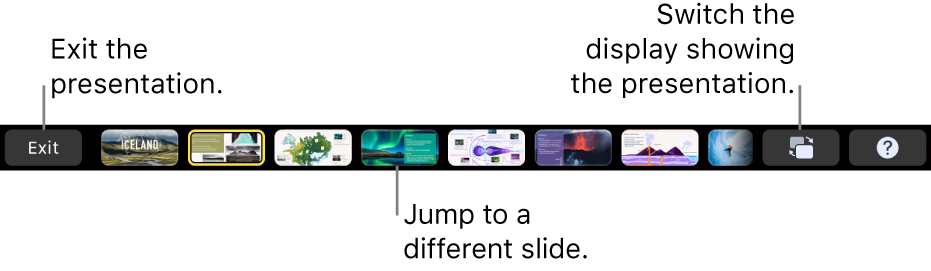
Scroll through slides: Swipe the thumbnails. You can scroll through slides without changing what viewers see.
Advance to the next slide: Press an arrow key. If you scrolled ahead, the thumbnails scroll back to the slide you advanced to.
Switch between the clock and the timer: If you’re presenting on your Mac, tap the clock or timer.
Switch the display showing the presentation: If you’re presenting on a separate display, tap
 .
.See keyboard shortcuts you can use to present: Tap the ? button.
Require a password to exit a presentation
You can require a password to stop or exit a presentation. This password requirement is useful, for example, when the presentation is set to play automatically in a kiosk.
With the presentation open, choose Keynote > Preferences (from the Keynote menu at the top of your screen).
Click Slideshow at the top of the preferences window, then select the “Require password to exit slideshows” checkbox.
Type a password, then click Set Password.
To remove the password, choose Keynote > Preferences, then deselect the “Require password to exit slideshows” checkbox.
This password applies only to slideshows played on the Mac where you set the password.