Create a custom iPhone Lock Screen
You can personalize your Lock Screen by choosing a wallpaper, changing the clock font, layering photo subjects in front of the time, and much more. You can also add widgets with information from your favorite apps to your Lock Screen, such as today’s headlines, the weather, and calendar events.
You can create more than one Lock Screen and switch between Lock Screens. Since each Lock Screen can be linked to a Focus, you can switch your Focus by switching to a different Lock Screen.
Tip: It’s easier to create a custom Lock Screen if you first set up Face ID (on a model with Face ID) or Touch ID (on a model with Touch ID). See Set up Face ID or Touch ID.
Make a new Lock Screen
Touch and hold the Lock Screen until the Customize button appears at the bottom of the screen.
If the Customize button doesn’t appear, touch and hold the Lock Screen again, then enter your passcode.
Tap
 at the bottom of the screen.
at the bottom of the screen.The Lock Screen wallpaper gallery appears.
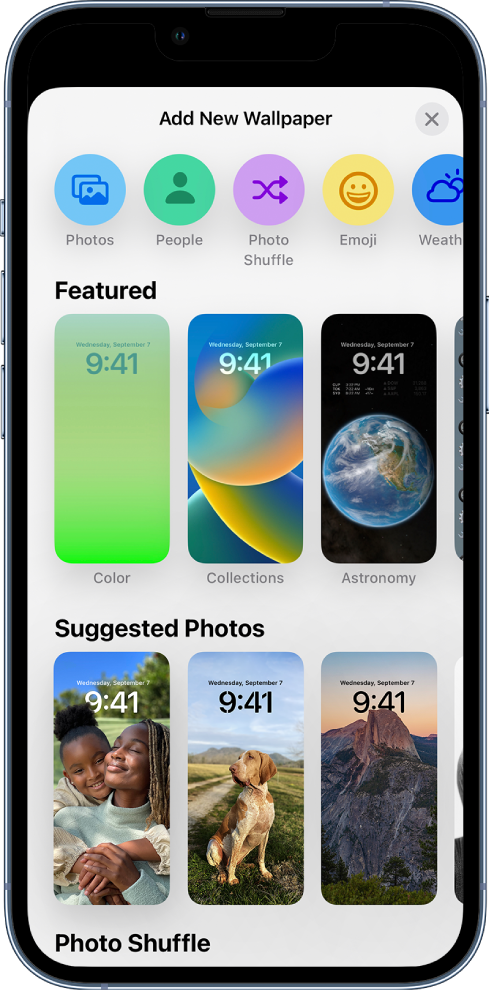
Tap one of the wallpaper options to select it as your Lock Screen.
For some wallpaper choices, you can swipe left or right to try different color filters, patterns, and fonts that complement each other.
You can also change the font and color of the clock by tapping the time. (See Change the clock style on the Lock Screen.)
For some wallpapers, you can change the background color and choose other options by tapping
 at the bottom right.
at the bottom right.Tap Add, then do one of the following:
Choose whether to use the wallpaper on both the Lock Screen and Home Screen: Tap Set as Wallpaper Pair.
Make further changes to the Home Screen: Tap Customize Home Screen. Tap a color to change the wallpaper color, tap
 to use a custom photo, or select Blur to blur the wallpaper so the apps stand out.
to use a custom photo, or select Blur to blur the wallpaper so the apps stand out.
Change the clock style on the Lock Screen
You can change the font and color of the date and time on your Lock Screen.
Touch and hold the Lock Screen until the Customize button appears at the bottom of the screen.
Swipe to go to the Lock Screen you want to change, tap Customize, then tap the Lock Screen image.
Tap the time, then choose a font and color.
To reset the date and time, see Change the date and time on iPhone.
Customize your Lock Screen photo
If you choose a photo for your Lock Screen, you can reposition the photo, change the photo style, and more.
Reposition your photo: To reposition your selected image, pinch open to zoom in on it, drag the image with two fingers to move it, then pinch closed to zoom out.
Change the photo style: Swipe left or right to try different photo styles with complementary color filters and fonts.
Create a multilayered effect: If you have a photo that supports layering—like an image with people, pets, or the sky—tap
 at the bottom right, then choose Depth Effect.
at the bottom right, then choose Depth Effect.Note: The multilayered effect is available on supported models. Layering may not be available if the subject is too high, too low, or obscures too much of the clock.
Set the shuffle frequency: If you choose Photo Shuffle, you can preview the photos by tapping
 , and set the shuffle frequency by tapping
, and set the shuffle frequency by tapping  , then selecting an option below Shuffle Frequency.
, then selecting an option below Shuffle Frequency.
Tip: Alternatively, you can add a photo directly from your photo library to your Home Screen and Lock Screen. In the Photos app ![]() , tap Library, select a photo, then tap
, tap Library, select a photo, then tap ![]() . Scroll down and select Use as Wallpaper, tap Done, then choose whether to show it on both your Home Screen and Lock Screen.
. Scroll down and select Use as Wallpaper, tap Done, then choose whether to show it on both your Home Screen and Lock Screen.
Add widgets to your Lock Screen
You can add widgets to your Lock Screen to get information at a glance.
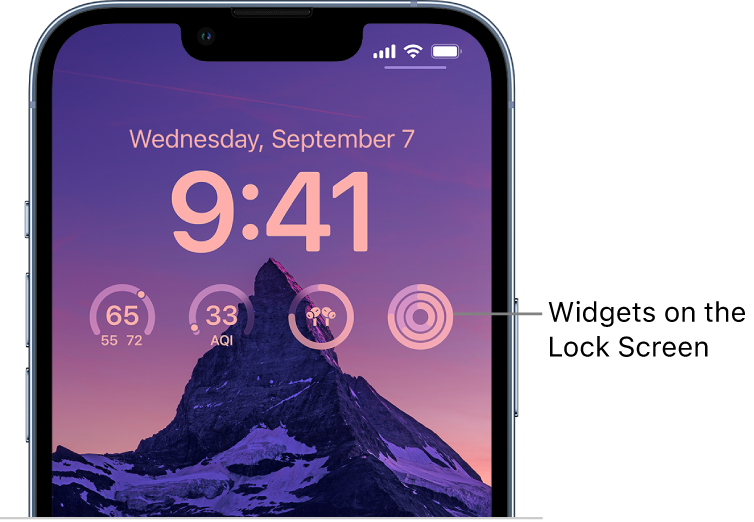
Touch and hold the Lock Screen until the Customize button appears at the bottom of the screen, then tap Customize.
Tap the box below the time to add widgets to your Lock Screen.
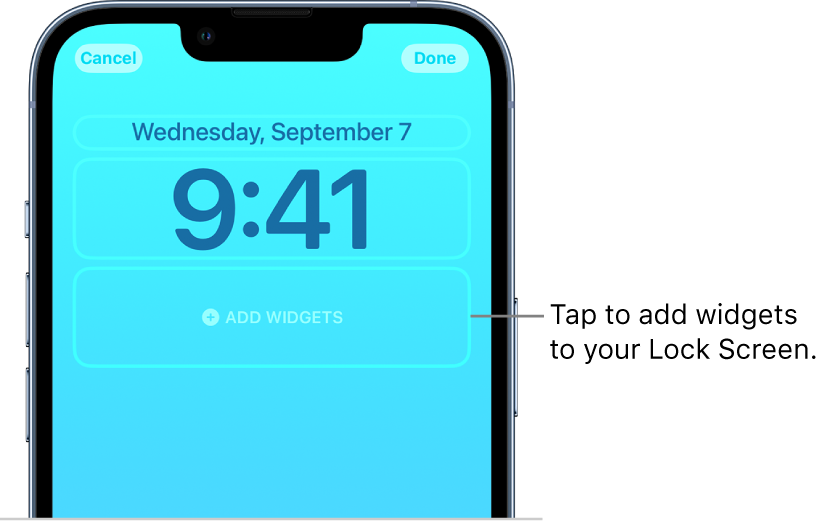
Tap or drag the widgets you want to add.
If there’s not enough room for a new widget, you can tap
 to remove a widget and make room for a new one.
to remove a widget and make room for a new one.Note: You can also add widgets in the date box by tapping the date above the time.
Tip: On iPhone 14 Pro and iPhone 14 Pro Max, you can set your Lock Screen to stay on so you can glance at it at any time to check the date, time, and information in your widgets. See Keep your Lock Screen visible with Always On Display.
Link a Focus to your Lock Screen
Focus helps you concentrate on a task by minimizing distractions. You can set up a Focus to temporarily silence all notifications, or allow only specific notifications (ones that apply to your task, for example). By linking a Focus to your Lock Screen, your Focus settings apply when you use that Lock Screen.
Touch and hold the Lock Screen until the Customize button appears at the bottom of the screen.
Tap Focus near the bottom of the wallpaper to see the Focus options—for example, Do Not Disturb, Personal, Sleep, and Work.
Select a Focus, then tap
 .
.
See Set up a Focus.