Take a screenshot on your Mac
Explore the Screenshot menu to find all the controls you need to take screenshots and screen recordings. You can also capture your voice during a screen recording. The optimized workflow lets you take photos and videos of your screen, and then easily share, edit, or save them.
Access the screenshot controls. Press Command-Shift-5. You can capture the entire screen, a selected window, or a portion of a window. You can also record the entire screen or a selected portion of the screen.
Use the icons at the bottom of the screen to capture a selection 

After you take a screenshot or video, a thumbnail appears in the corner of the screen. Drag the thumbnail into a document or folder, swipe to the right to quickly save it, or click to edit or share it.
Note: You can also open the Screenshot utility from Apps. Click 
Mark up your work. Click the thumbnail of your screenshot, then click ![]() to use Markup tools and make annotations. You can also click
to use Markup tools and make annotations. You can also click 
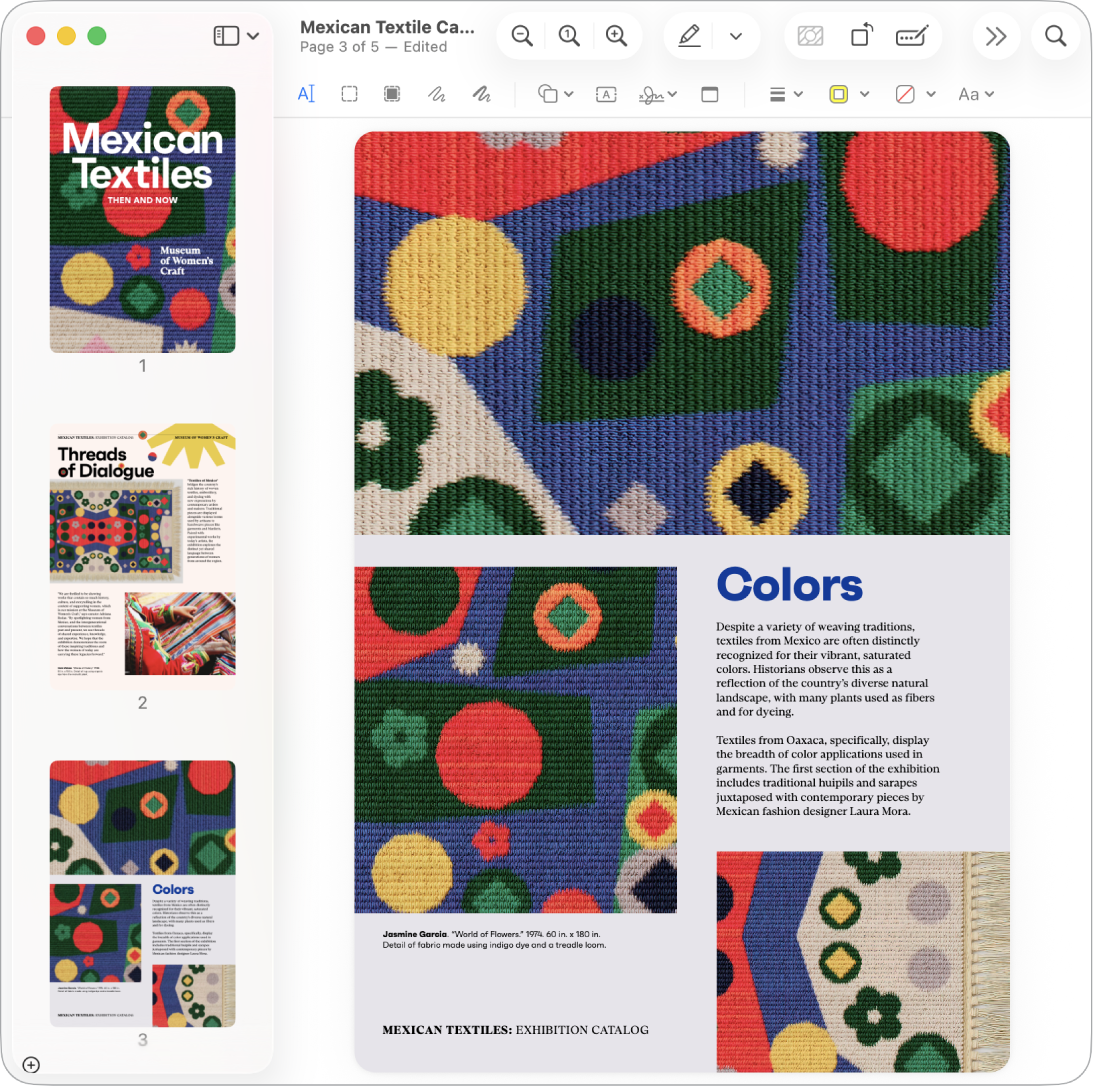
Learn more. See Take screenshots or screen recordings on Mac.