Final Cut Pro User Guide
- Welcome
-
- What’s new in Final Cut Pro 10.6.2
- What’s new in Final Cut Pro 10.6
- What’s new in Final Cut Pro 10.5.3
- What’s new in Final Cut Pro 10.5
- What’s new in Final Cut Pro 10.4.9
- What’s new in Final Cut Pro 10.4.7
- What’s new in Final Cut Pro 10.4.6
- What’s new in Final Cut Pro 10.4.4
- What’s new in Final Cut Pro 10.4.1
- What’s new in Final Cut Pro 10.4
- What’s new in Final Cut Pro 10.3
- What’s new in Final Cut Pro 10.2
- What’s new in Final Cut Pro 10.1.2
- What’s new in Final Cut Pro 10.1
- What’s new in Final Cut Pro 10.0.6
- What’s new in Final Cut Pro 10.0.3
- What’s new in Final Cut Pro 10.0.1
-
- Intro to effects
-
- Intro to transitions
- How transitions are created
- Add transitions
- Set the default transition
- Delete transitions
- Adjust transitions in the timeline
- Adjust transitions in the inspector and viewer
- Merge jump cuts with the Flow transition
- Adjust transitions with multiple images
- Modify transitions in Motion
-
- Add storylines
- Use the precision editor
- Conform frame sizes and rates
- Use XML to transfer projects
-
- Glossary
- Copyright

Insert clips in Final Cut Pro
An insert edit places the source clip so that all clips after the insertion point are moved later (or rippled) in the timeline to make room for the clip being added. No clips are removed from your project. An insert edit makes the project longer by the duration of the inserted clip.
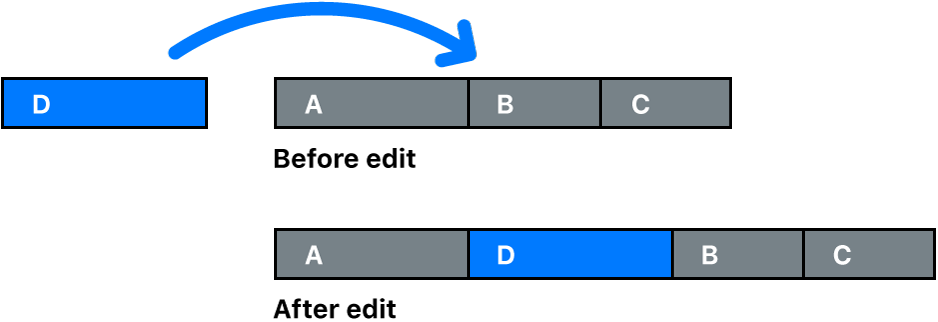
You might use insert edits when you want to add a new shot in the beginning or the middle of your project. You can also use an insert edit to interrupt the action in an existing clip with the action in the newly inserted clip. The action in the original clip then resumes after the inserted clip.
Note: You can use three-point editing to make insert edits. See Intro to three-point editing in Final Cut Pro.
Insert browser clips in the timeline
In Final Cut Pro, select one or more clips in the browser.
Move the playhead to the point in the primary storyline or in a selected storyline (or make a range selection) where you want to insert the clip.
Do one of the following:
Choose Edit > Insert (or press W).
Note: If you use the keyboard shortcut and the skimmer is present in the timeline, the edit occurs at the skimmer position.
Click the Insert button in the top-left corner of the timeline.
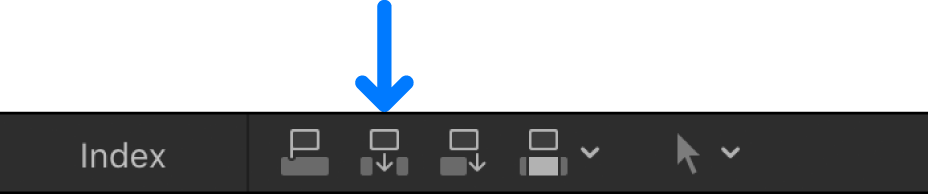
The clip appears in the timeline, and all clips after the insertion point are rippled forward. If the skimmer is not present, the clips are inserted at the playhead position. If you perform an insert edit in the middle of an existing timeline clip, that clip is cut at the insertion point, and the second half is moved to the end of the newly inserted clip, along with the rest of the footage to the right of the insertion point.
Insert a gap or placeholder clip in the timeline
If you want to reserve space in the timeline for a clip that you don’t yet have, you can insert a generated placeholder clip or a blank and silent clip (called a gap clip). You can adjust a gap clip or placeholder clip to any duration.
In Final Cut Pro, move the playhead to the point in the primary storyline or a selected storyline (or make a range selection) where you want to insert the gap clip or placeholder clip.
Do any of the following:
Insert a placeholder clip: Choose Edit > Insert Generator > Placeholder (or press Option-Command-W).
Final Cut Pro inserts a clip with gray placeholder imagery that you can customize. See Add placeholders in Final Cut Pro.
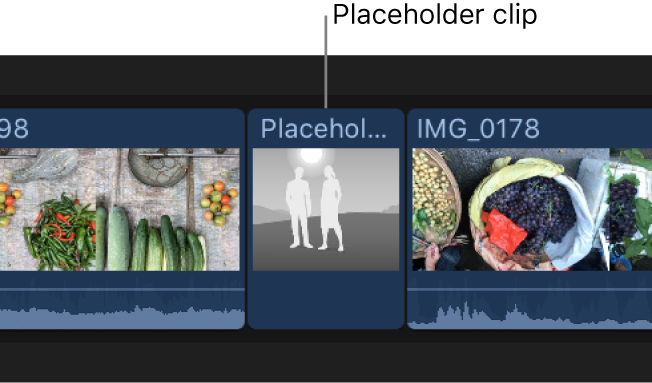
Insert a gap clip: Choose Edit > Insert Generator > Gap (or press Option-W).
Final Cut Pro inserts a blank clip (containing blank video and silent audio) that you can adjust to any duration. (The film industry term for this is slug.)
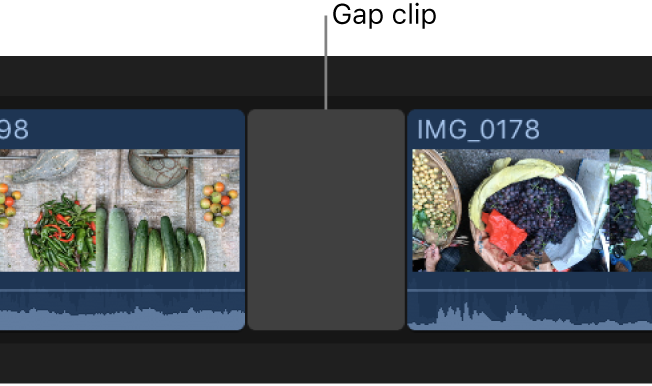
Note: Gap clip color is determined by the current background color in Final Cut Pro. To adjust the background color, choose a Player Background option in the Playback pane of Final Cut Pro preferences. If you want a different color, consider using a solid generator. See Generators overview.
The clip appears in the timeline, and all clips after the insertion point are rippled forward (to the right).
Insert clips by dragging them from the browser or the Finder
In Final Cut Pro, you can drag clips to the timeline to insert them between other clips. Show clips in the browser from the Libraries sidebar, the Photos, Videos, and Audio sidebar, or the Titles and Generators sidebar, and then drag them to the timeline. You can also insert clips by dragging them directly to the timeline from the Finder.
Drag the clip you want to insert to an edit point (between two clips) in the timeline.
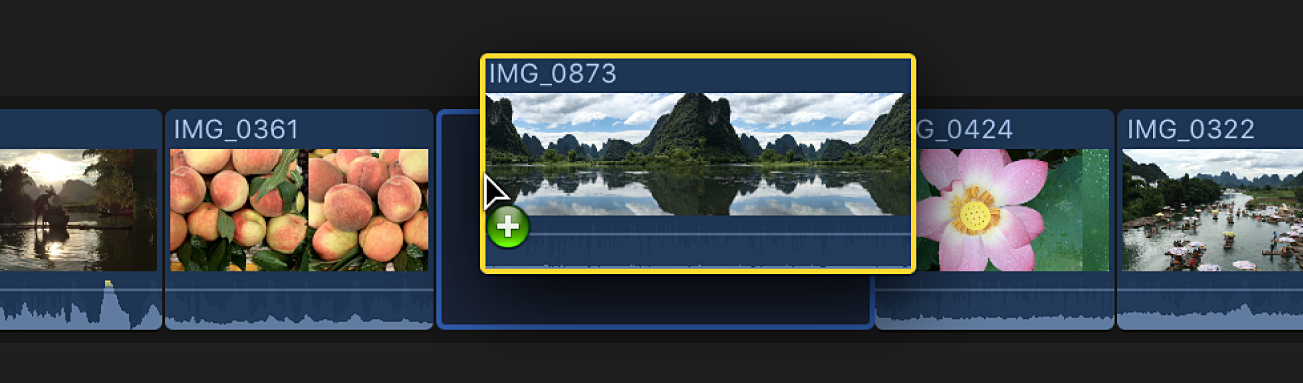
The clip appears in the timeline, and all clips after the insertion point are rippled forward (to the right).
Download this guide: Apple Books | PDF