
Add emoji in Clips
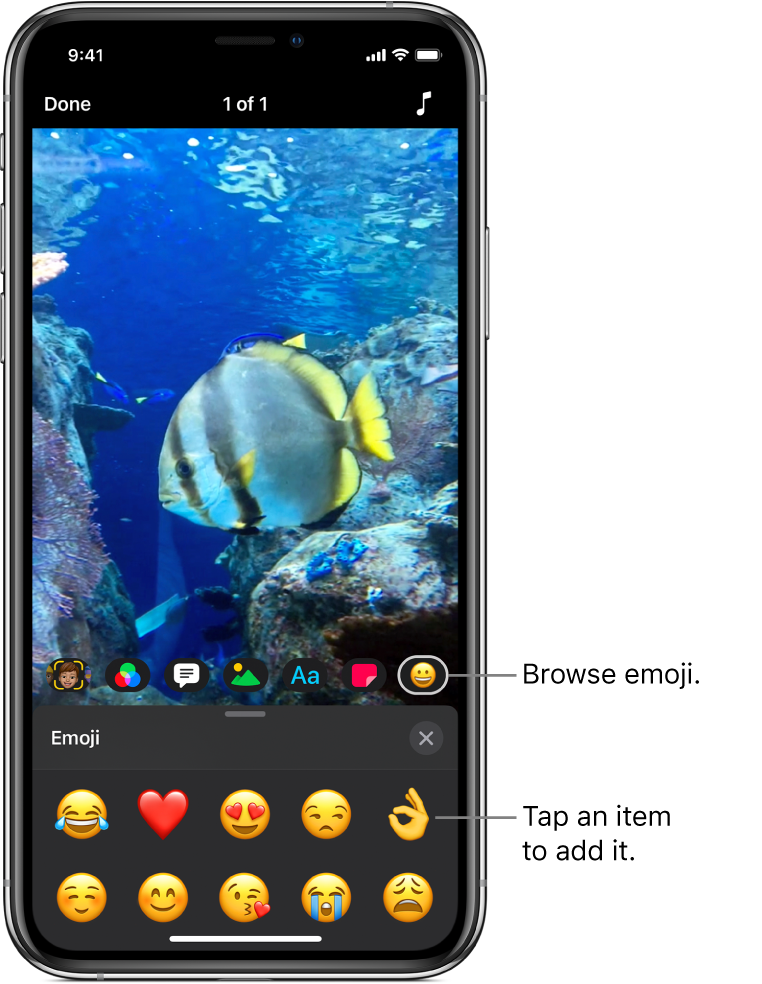
You can add emoji to clips in your video, either while recording the clip or later.
Select an emoji before recording
With a video open in the Clips app
 , tap
, tap  , then tap
, then tap  .
.Swipe to browse the available choices, then tap the one you want to use.
Drag, rotate, or pinch to resize the emoji.
Tap
 below the viewer.
below the viewer.When you record a clip or take a photo, the emoji is added. To turn off the emoji so that it’s no longer added when you record, tap it, then tap Delete.
Add an emoji to a clip in your video
With a video open in the Clips app
 , tap the clip you want to add an emoji to.
, tap the clip you want to add an emoji to.Tap
 , then tap
, then tap  .
.Swipe to browse the available choices, then tap the one you want to use.
Drag, rotate, or pinch to resize the emoji.
Tap
 .
.
Remove an emoji
With a video open in the Clips app
 , tap the clip with the emoji you want to remove.
, tap the clip with the emoji you want to remove.Tap the emoji, tap Delete, then tap Done.
Turn off tracking
When you add an emoji over a face or similar moving object in a video clip, tracking is turned on by default. Tracking matches the movement in the clip to make an object appear to be part of the scene. If you want an emoji to stay in a fixed position in your video instead of following movement, you can turn off tracking.
With a video open in the Clips app
 , tap the clip with the emoji whose tracking you want to turn off.
, tap the clip with the emoji whose tracking you want to turn off.Tap the emoji, tap Disable Tracking, then tap Done.