
Format with fonts and styles in TextEdit on Mac
You can format text by selecting fonts, font colors, font sizes, and more. You can also format text by applying favorite styles, or styles used in a document.
Format text with the toolbar
You can change text font, size, color, and other basic formatting using the toolbar. For example, to change the font size, select a size in the list.
Note: If you don’t see the toolbar, choose Format > Make Rich Text.

Access more text formatting options
If you don’t find what you need in the toolbar, you can access more advanced text formatting options in the Fonts window.
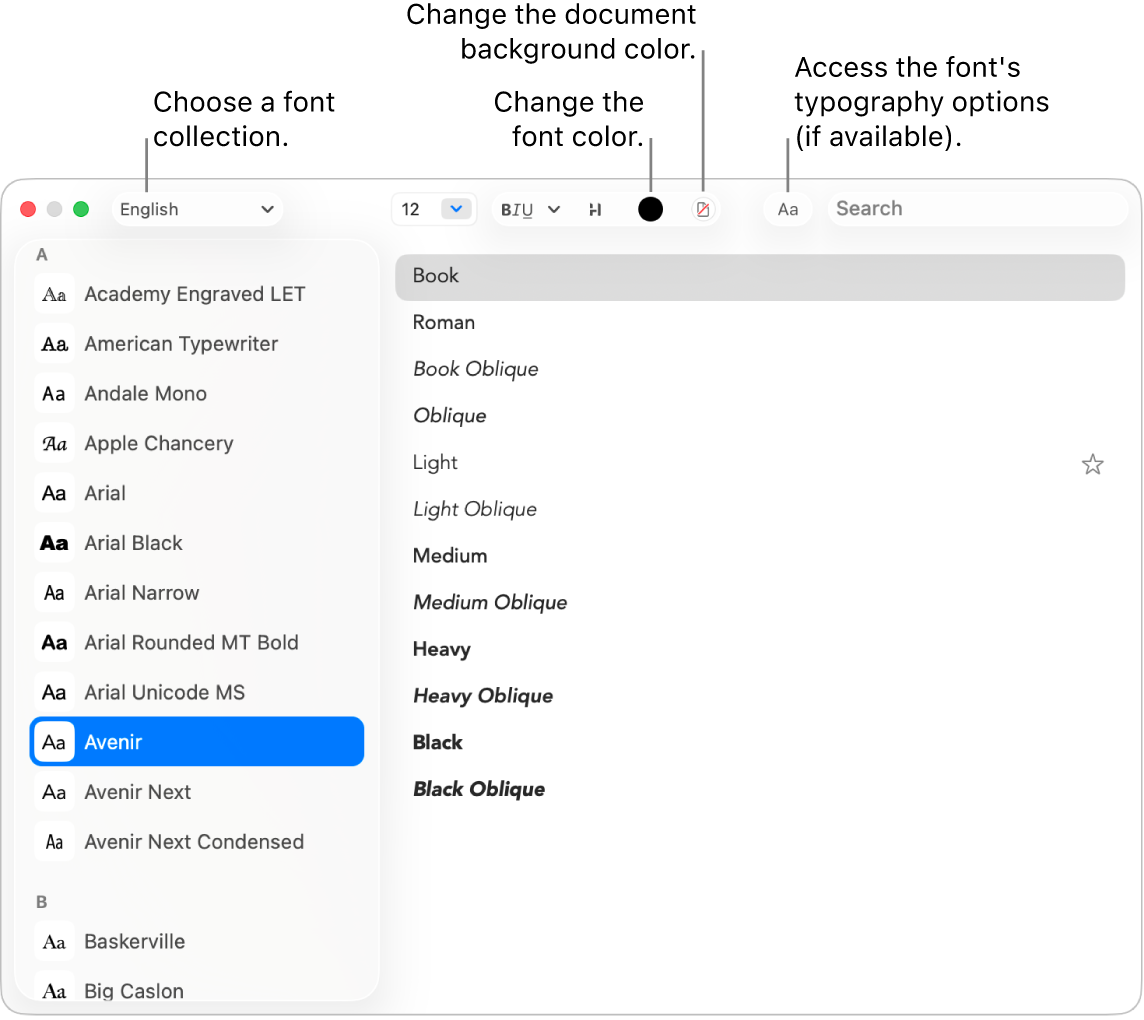
In the TextEdit app
 on your Mac, choose Format > Font > Show Fonts, or press Command-T to open the Fonts window.
on your Mac, choose Format > Font > Show Fonts, or press Command-T to open the Fonts window.Select the text you want to format, then do any of the following:
Change the font: In the top left, click the Collections menu
 to choose a collection, then select a typeface in the sidebar and a style on the right.
to choose a collection, then select a typeface in the sidebar and a style on the right.Bold, underline, or strike through text: Click the Text Formatting button
 , then choose an option from the pop-up menu, such as Double Strikethrough. To change the line color, choose Strikethrough Color from the pop-up menu, then click a color.
, then choose an option from the pop-up menu, such as Double Strikethrough. To change the line color, choose Strikethrough Color from the pop-up menu, then click a color.Add a shadow to text: Click the Text Shadow button
 , then turn on Shadow. Drag the sliders to adjust the shadow opacity, blur, and offset. Drag the Angle wheel to change the direction of the light source.
, then turn on Shadow. Drag the sliders to adjust the shadow opacity, blur, and offset. Drag the Angle wheel to change the direction of the light source.Change the font color: Click the Text Color button

Set typographic options: Click the Typography button
 (next to the search field), then select options such as case-sensitive layout, vertical positions, fractions, ornaments, ligatures, glyph variants, and number spacing. Each font has its own typographic options.
(next to the search field), then select options such as case-sensitive layout, vertical positions, fractions, ornaments, ligatures, glyph variants, and number spacing. Each font has its own typographic options.Find other fonts: Enter the font name in the search field. If you don’t see the search field, click the Search button
 .
.
Use Font Book to install and manage fonts on your Mac. To open it from the Fonts window, click the Collections menu
 , then choose Manage Fonts. See the Font Book User Guide.
, then choose Manage Fonts. See the Font Book User Guide.
Change case
In the TextEdit app ![]() on your Mac, choose Edit > Transformations, then choose Make Upper Case, Make Lower Case, or Capitalize.
on your Mac, choose Edit > Transformations, then choose Make Upper Case, Make Lower Case, or Capitalize.
Use paragraph styles
In the TextEdit app ![]() on your Mac, select your text, click the Paragraph Styles button
on your Mac, select your text, click the Paragraph Styles button ![]() in the toolbar. then do any of the following:
in the toolbar. then do any of the following:
Apply a style: Choose a style.
Tip: To match the text around paste text as you paste it, select where to paste the text, then choose Edit > Paste and Match Style.
View all instances of a style: Choose Show Styles, then select Document Styles or Favorite Styles. Locate the style you want to use, click Select, click “Select within entire document” or “Select within existing selection,” then click Select.
Define a new style: Choose Show Styles, click Add to Favorites, then enter a name. Select which characteristics (font, spacing, or tabs) you want to apply when the style is selected.
Tip: To transfer a style to another selection without defining a style, choose Format > Font > Copy Style, select the text to reformat, then choose Format > Font > Paste Style.
Note: If you don’t see the Paragraph Styles button ![]() at the left end of the toolbar, make the window wider.
at the left end of the toolbar, make the window wider.
Highlight text
In the TextEdit app
 on your Mac, select the text you want to highlight.
on your Mac, select the text you want to highlight.Do one of the following:
Choose Format > Font > Highlight.
Click the Highlight button
 in the toolbar.
in the toolbar.
Choose a color.
Text highlights are saved in documents and can be copied and pasted into other apps that use text, such as Notes.
When you choose the Accent color option and copy and paste text into another app, the highlight appears as an app-specific accent color.
Change the background color of your document
In the TextEdit app
 on your Mac, choose Format > Font > Show Fonts, or press Command-T to open the Fonts window.
on your Mac, choose Format > Font > Show Fonts, or press Command-T to open the Fonts window.Click the Document Color button
 in the toolbar, then select a color.
in the toolbar, then select a color.To revert to the previous background color, click anywhere in the document, then choose Edit > Undo Set Document Background Color.