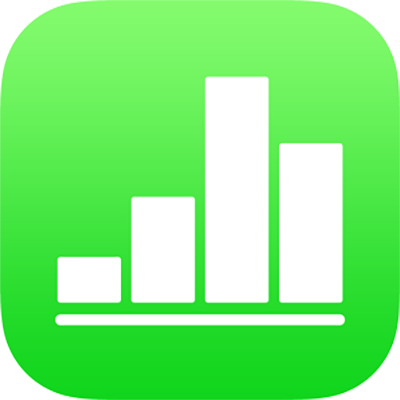
Add and print comments in Numbers on iPad
You can add comments to text, objects, charts, table cells, and sheets. A small square appears next to text (which is also highlighted) to indicate a comment is attached. Comments attached to shapes are also indicated by a small square. Comments in table cells are indicated by a triangle in the corner of the cell. When you don’t want comments to be visible, you can hide them, and you can print a spreadsheet with or without comments.
When multiple people are working on a spreadsheet, each person’s comments appear in a unique color and include their author name. Anyone can reply to a comment, which is especially useful if you’re collaborating—you can add a comment, then with back-and-forth replies have a conversation in real time.
Note: Comments aren’t visible in printed spreadsheets unless you select that printing option.
Add or open a comment on a table cell
Tap a cell, then tap
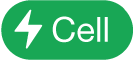 in the bottom-right corner of the screen or
in the bottom-right corner of the screen or  in the top-right corner of the keyboard.
in the top-right corner of the keyboard.Tap Add Comment, type your comment, then tap Done.
After a comment is added, tap Show Comment to view, edit, reply, or delete it.
To close the comment, tap outside it.
Add, edit, or delete a comment
You can add and edit your own comments, and anyone can delete a comment.
This task applies to comments on text and objects. To learn how to add a comment to a table cell, see the previous task.
Select text or tap an object, then tap Comment.
Note: If you tap the background of the sheet (so that nothing is selected), you can add a comment to the sheet that always stays open. You can resize the comment and reposition it on the sheet. Others can’t reply to this type of comment.
Type your comment, then tap Done.
To view, edit, or delete your comment, do one of the following:
Open a comment: Tap the comment marker on an object.
Edit a comment: If you’re the comment’s author, open the comment, tap in the text, type your changes, then tap Done.
If there are replies to your comment, you can’t edit the original comment by tapping its text. Instead, tap
 at the top of the comment, tap Edit Comment, make your changes, then tap Done.
at the top of the comment, tap Edit Comment, make your changes, then tap Done.Delete a comment: Tap the comment marker, then tap Delete at the bottom of the comment. If there are replies to the comment, this action deletes the entire conversation. You can delete an individual reply only if you’re the author of the reply or the spreadsheet owner.
If the comment is on the sheet background, tap the comment, then tap Delete.
Review comments
Do one of the following:
For text or an object: Tap the comment marker.
For a table cell: Tap the cell, tap
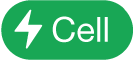 in the bottom-right corner of the screen (or
in the bottom-right corner of the screen (or  in the upper-right corner of the keyboard), then tap Show Comment.
in the upper-right corner of the keyboard), then tap Show Comment.
Do any of the following:
Review a comment or conversation: Scroll through the text. If a comment is truncated, tap Show More. If replies are hidden, tap “View [n] more replies.”
Go to the next or previous comment (or highlight): Tap the arrows at the bottom of a comment.
If the comment is on the sheet background, move the pointer over the comment, then tap the arrows.
View detailed information about the date and time the comment or reply was added: Tap
 next to the comment or reply. Only the author of the comment or reply and the spreadsheet owner can see this information.
next to the comment or reply. Only the author of the comment or reply and the spreadsheet owner can see this information.
To close the comment, tap outside it.
Reply to a comment or edit your reply
Anyone you share the spreadsheet with (by sending them a copy or inviting others to collaborate) can reply to a comment.
Do one of the following:
For text or an object: Tap the comment marker.
For a table cell: Tap the cell, tap
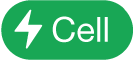 in the bottom-right corner of the screen (or
in the bottom-right corner of the screen (or  in the upper-right corner of the keyboard), then tap Show Comment.
in the upper-right corner of the keyboard), then tap Show Comment.
Do any of the following:
Add a reply: Tap Reply at the bottom of the comment, type your reply, then tap Done. You can reply as many times as you like.
Edit your reply: Tap
 next to the reply you want to edit. Tap Edit Reply, make your changes, then tap Done.
next to the reply you want to edit. Tap Edit Reply, make your changes, then tap Done.Delete a reply: Tap
 next to your reply (or if you’re the spreadsheet owner, the person’s reply you want to delete), then tap Delete Reply.
next to your reply (or if you’re the spreadsheet owner, the person’s reply you want to delete), then tap Delete Reply.
To close the comment, tap outside it.
Delete a conversation
For text or an object: Tap the comment marker, then tap Delete at the bottom of the conversation.
For a table cell: Tap the cell, then tap
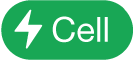 in the bottom-right corner of the screen, (or tap
in the bottom-right corner of the screen, (or tap  in the top-right corner of the keyboard). Tap Show Comment, then tap Delete at the bottom of the conversation.
in the top-right corner of the keyboard). Tap Show Comment, then tap Delete at the bottom of the conversation.
Show or hide comments
Tap
 at the top of the screen.
at the top of the screen.Tap Settings, then turn Comments on or off.
If you send your spreadsheet to someone else and they open it in Numbers on their iPhone or iPad, the spreadsheet opens in reading view, and comments are hidden until they tap ![]() at the top of the screen.
at the top of the screen.
Print comments
When you print a spreadsheet with comments included, the comments appear on a separate page that follows the sheet. Comment flags on the sheet are numbered to correspond with the comments on the comment page.
Tap
 , then tap Print.
, then tap Print.Tap
 , then turn on Comments.
, then turn on Comments.Set any other print options you want, then tap Done.
Choose a printer and the number of copies, then tap Print in the top-right corner.
You can also export your spreadsheet as a PDF and include the comments (see Export to Excel or another file format).
For more information about printing and print options, see Print a spreadsheet.