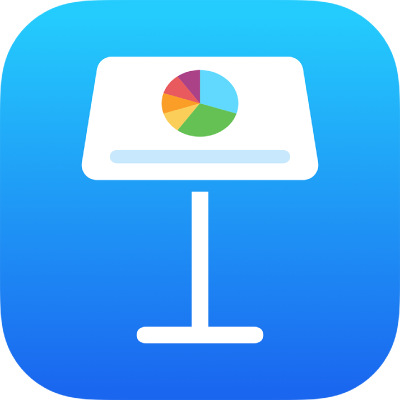
Play a presentation over the internet in Keynote on iPhone
You can use Keynote Live, FaceTime, Webex, Zoom, or another video conferencing app to play your presentation over the internet so everyone you give access to can view it at the same time—on their own devices, wherever they are. As the presenter, you control when the presentation starts and stops.
Present remotely using FaceTime or a video conferencing app
At any point during a FaceTime, Webex, Zoom, or other video conferencing call, you can present your Keynote slideshow to the people on the call.
While on a video conferencing call, do one of the following:
In FaceTime: Tap the screen to show the controls (if they aren’t visible), tap
 , tap Share My Screen, then open the slideshow in Keynote.
, tap Share My Screen, then open the slideshow in Keynote.In other video conferencing apps: Use the app controls to share your screen, then open the slideshow in Keynote. For more information, see the documentation that comes with the video conferencing app you’re using.
To play the presentation, tap the slide you want to begin with, then tap
 .
.
To advance through the presentation, do any of the following:
Go to the next slide: Tap the slide.
Go the previous slide or build: Swipe right. Avoid the left edge of the screen as you swipe, so the slide navigator doesn’t appear.
Jump to a different slide: Tap the left side of the screen to show the slide navigator, then tap the slide you want. You may need to swipe up or down to see all the slides. Tap anywhere on the slide to hide the slide navigator. Even if your device is connected to an external display, the slide navigator appears only on the device.
To stop sharing your Keynote presentation, do one of the following:
In FaceTime: Tap the screen to show the controls (if they aren’t visible), then tap
 .
.
In other video conferencing apps: Use the app controls to stop sharing your screen.
Present remotely using Keynote Live
You can invite people to watch your Keynote Live presentation by sending them the Keynote Live link with Mail, Messages, AirDrop, or another online method (such as a social networking site, blog, or a chat). Viewers need to use a supported web browser, but they don’t need iCloud accounts.
Note: Keynote Live will be discontinued later this year.
Tap
 .
.Tap Use Keynote Live, then tap Continue.
A Keynote Live link is created for your presentation.
To invite people to view your Keynote Live presentation, do one of the following:
Send an invitation to viewers with Mail, Messages, AirDrop, or an internet service: Tap Invite Viewers, then tap the method you want to use. Enter the requested information, then send or post the invitation.
To invite anyone near you who’s on the same Wi-Fi network, you can use AirDrop. To use any other service, you must first set up that account in Settings on your device.
Copy the link and share it in another way: Tap More Options, tap Copy Link, tap where you want the link to appear, then tap Paste.
Tip: To view the link to the presentation at any time, tap
 , tap Keynote Live Settings, then tap More Options.
, tap Keynote Live Settings, then tap More Options.To add a Keynote Live password so that only viewers with the link and the password can watch the presentation, tap More Options, tap Add Password, enter the requested information, then tap Done.
This password is required only when viewing the presentation on Keynote Live and is separate from password used to protect your presentation.
Tip: For security reasons, don’t send the password with the Keynote Live link.
If your viewers are ready to watch, tap Play Now. Otherwise, tap Play Later.
If you tap Play Later, you can continue to edit your presentation, invite viewers, and add or change the Keynote Live password. When you’re ready to present, tap
 .
.Important: If you previously shared this presentation and allowed others to edit it, they can continue to make edits while you present on Keynote Live. However, Keynote Live viewers won’t see the new changes unless you stop and restart the presentation (by pinching anywhere and then tapping
 ). Other participants can’t use Keynote Live to show a presentation you own.
). Other participants can’t use Keynote Live to show a presentation you own.
While using Keynote Live to play a presentation, you can’t use the highlighting feature to draw on the slides.
Note: When you play a presentation using Keynote Live, the slides are exported to iCloud as temporary files. To ensure smooth playback, all of the files are streamed to viewers’ devices as soon as you start presenting. Only viewers with the Keynote Live link (and password, if you set one) can access these files.
Invite more viewers to a Keynote Live presentation
After you create a Keynote Live link to your presentation, you can invite new viewers to watch any time playback is stopped.
Tap
 , then tap Keynote Live Settings.
, then tap Keynote Live Settings.If the presentation is playing, first pinch anywhere to stop playback.
Tap Invite Viewers, then do one of the following:
Send an invitation to viewers with Mail, Messages, AirDrop, or an internet service: Tap the name of the service, enter the requested information, then send or post the invitation. (To invite anyone near you who’s on the same Wi-Fi network, you can use AirDrop. To use any other service, you must first set up that account in Settings on your device.)
Copy the presentation link and share it in another way: Tap More Options, tap Copy Link, tap where you want the link to appear (such as a social networking site, a blog, or a chat), then tap Paste.
Tap Done.
If you stopped the presentation to invited new viewers, the presentation continues where you left off the next time you click ![]() .
.
Add or change a Keynote Live password
You can add a password so that only viewers with the link and password can see the presentation when it’s being presented on Keynote Live.
Note: The Keynote Live password is required only for viewing this presentation on Keynote Live, and is different from a password to open your presentation.
Tap
 , then tap Keynote Live Settings.
, then tap Keynote Live Settings.If the presentation is playing, first pinch anywhere to stop playback.
Tap More Options, then do one of the following:
Set a password: Tap Add Password, then enter the requested information.
Change a password: Tap Change Password, then enter the requested information.
Remove a password: Tap Change Password, then turn off “Require password.”
Tip: For security reasons, don’t send the password with the Keynote Live link.
Tap Done.
Be sure to send the password to everyone you invited.
Turn off Keynote Live for a presentation
You can stop viewers from seeing a presentation on Keynote Live by turning off Keynote Live for the presentation.
With the presentation open, tap
 , then tap Keynote Live Settings.
, then tap Keynote Live Settings.Tap Turn Off Keynote Live.
You can also post your presentation on a website that supports embedded Keynote presentations (such as Medium or WordPress) so viewers can navigate through the presentation in a player on the website. To learn how to generate a link to the presentation and to set permissions for viewing it, see Post your presentation in a blog with Keynote on iPhone.