Adjust the screen brightness and color on iPhone
On iPhone, dim the screen to extend battery life, use Night Shift, set Dark Mode, and automatically adjust the screen for your lighting conditions.
Turn Dark Mode on or off
Dark Mode gives the entire iPhone experience a dark color scheme that’s perfect for low-light environments. You can turn on Dark Mode from Control Center or set it to turn on automatically at night (or on a custom schedule) in Settings. With Dark Mode turned on, you can use your iPhone while, for example, reading in bed, without disturbing the person next to you.
Do any of the following:
Open Control Center, touch and hold
 , then tap
, then tap  to turn Dark Mode on or off.
to turn Dark Mode on or off.Go to Settings
 > Display & Brightness, then select Dark to turn on Dark Mode, or select Light to turn it off.
> Display & Brightness, then select Dark to turn on Dark Mode, or select Light to turn it off.
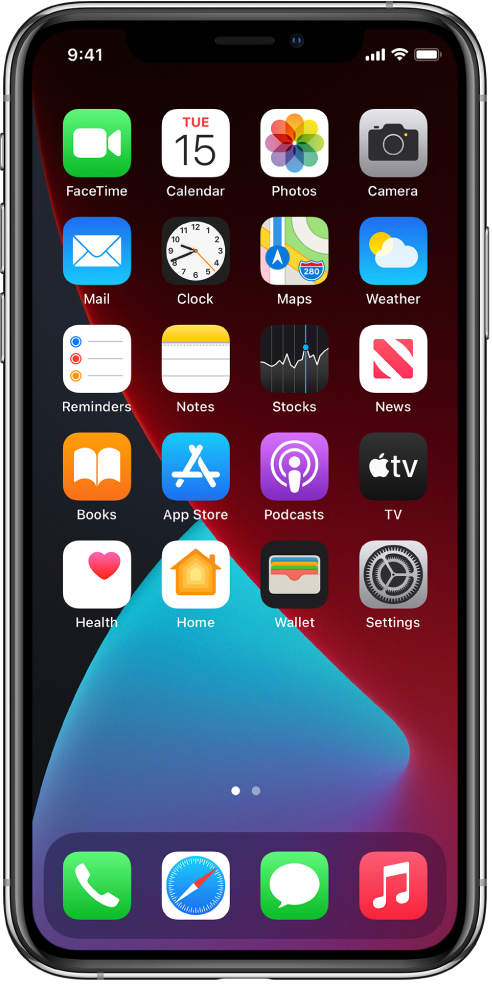
Schedule Dark Mode to turn on and off automatically
Go to Settings
 > Display & Brightness.
> Display & Brightness.Turn on Automatic, then tap Options.
Select either Sunset to Sunrise or Custom Schedule.
If you choose Custom Schedule, tap the options to schedule the times you want Dark Mode to turn on and off.
If you select Sunset to Sunrise, iPhone uses the data from your clock and geolocation to determine when it’s nighttime for you.
Adjust the screen brightness manually
To make your iPhone screen dimmer or brighter, do one of the following:
Open Control Center, then drag
 .
.Go to Settings
 > Display & Brightness, then drag the slider.
> Display & Brightness, then drag the slider.
Adjust the screen brightness automatically
iPhone adjusts the screen brightness for current light conditions using the built-in ambient light sensor.
Go to Settings
 > Accessibility.
> Accessibility.Tap Display & Text Size, then turn on Auto-Brightness.
Turn True Tone on or off
On supported models, turn on True Tone to automatically adapt the color and intensity of the display to match the light in your environment.
Do any of the following:
Open Control Center, touch and hold
 , then tap
, then tap  to turn True Tone on or off.
to turn True Tone on or off.Go to Settings
 > Display & Brightness, then turn True Tone on or off.
> Display & Brightness, then turn True Tone on or off.
Turn Night Shift on or off
You can turn on Night Shift manually, which is helpful when you’re in a darkened room during the day.
Open Control Center, touch and hold ![]() , then tap
, then tap ![]() .
.
Schedule Night Shift to turn on and off automatically
Use Night Shift to shift the colors in your display to the warmer end of the spectrum at night and make viewing the screen easier on your eyes.
Go to Settings
 > Display & Brightness > Night Shift.
> Display & Brightness > Night Shift.Turn on Scheduled.
To adjust the color balance for Night Shift, drag the slider below Color Temperature toward the warmer or cooler end of the spectrum.
Tap From, then select either Sunset to Sunrise or Custom Schedule.
If you choose Custom Schedule, tap the options to schedule the times you want Night Shift to turn on and off.
If you select Sunset to Sunrise, iPhone uses the data from your clock and geolocation to determine when it’s nighttime for you.
Note: The Sunset to Sunrise option isn’t available if you turned off Location Services in Settings
 > Privacy, or if you turned off Setting Time Zone in Settings > Privacy > Location Services > System Services.
> Privacy, or if you turned off Setting Time Zone in Settings > Privacy > Location Services > System Services.