
Make and receive video and audio calls
You can use FaceTime to make FaceTime video and audio calls, or phone calls.
FaceTime video or audio calls: Call anyone who has a Mac or an iOS device that supports FaceTime. All participants must be connected to the Internet. These calls use Wi-Fi or cellular data, not cellular minutes.

Phone calls on your Mac: You can also use your Mac to make and receive phone calls. These calls use cellular minutes.
Make a FaceTime video or audio call
Before you can make a FaceTime video or audio call, you must be signed in to FaceTime and have it turned on.
In the field at the top of the FaceTime window, enter the email address or phone number of the person you want to call. If you have a card for the person in Contacts, you can just enter the name.
To see your contacts, click the Contacts button
 .
.For information about adding contacts, see Create contacts while using FaceTime.
To start the FaceTime call, click the Video button
 or the Audio button
or the Audio button  (or use the Touch Bar).
(or use the Touch Bar).If you click the Audio button
 and you’re set up to make phone calls on your Mac, you can choose whether to make a FaceTime audio call or a phone call.
and you’re set up to make phone calls on your Mac, you can choose whether to make a FaceTime audio call or a phone call.
Ask Siri. Say something like: “FaceTime mom.” Learn more about Siri.
If you make a video call that’s declined or unanswered, you can click Message to send the person an iMessage (both of you must be signed in to iMessage).
Answer or decline calls
When you’re signed in to FaceTime, you can accept or decline calls, even if FaceTime isn’t open. When you receive a FaceTime call, a notification appears in the top-right corner of the desktop.
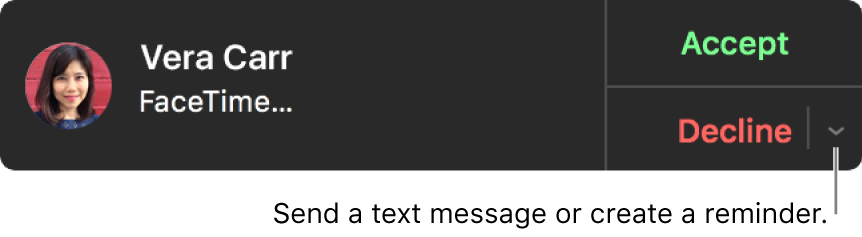
Do one of the following:
Accept a video or audio call: Click Accept.
Accept a video or audio call and end a current call: Click End & Accept.
Accept an audio call and put the current audio call on hold: Click Hold & Accept. When you end the new call, the call on hold resumes. You can pause one audio call at a time.
Decline a call: Click Decline.
Tip: If the call came from someone you don’t want to receive calls from, you can block the caller.
Decline a call and send a message using iMessage: Click
 next to Decline, choose Reply with Message, type the message, then click Send. Both you and the caller must be signed in to iMessage.
next to Decline, choose Reply with Message, type the message, then click Send. Both you and the caller must be signed in to iMessage.Decline a call and set a reminder to call back later: Click
 next to Decline, then choose how long you want to wait to receive a reminder. When the notification appears, click it to view the reminder, then click the link in the reminder to start the call.
next to Decline, then choose how long you want to wait to receive a reminder. When the notification appears, click it to view the reminder, then click the link in the reminder to start the call.
If your Mac has a Touch Bar, you can use it to accept a call, decline a call, decline and send a message, or decline and set a reminder.