Enter and exit Assistive Access on iPhone
After you set up Assistive Access on iPhone, you can enter and exit it as needed.
Enter Assistive Access
Go to Settings ![]() > Accessibility > Assistive Access, tap Start Assistive Access, then enter the Assistive Access passcode.
> Accessibility > Assistive Access, tap Start Assistive Access, then enter the Assistive Access passcode.
Tip: You can configure the Accessibility Shortcut so you can quickly enter Assistive Access using the same button press you use to exit it. See Quickly open features with Accessibility Shortcut in the iPhone User Guide.
Exit Assistive Access
Triple-click the side button (on an iPhone with Face ID) or the Home button (on other iPhone models), tap Exit Assistive Access, then enter the Assistive Access passcode.
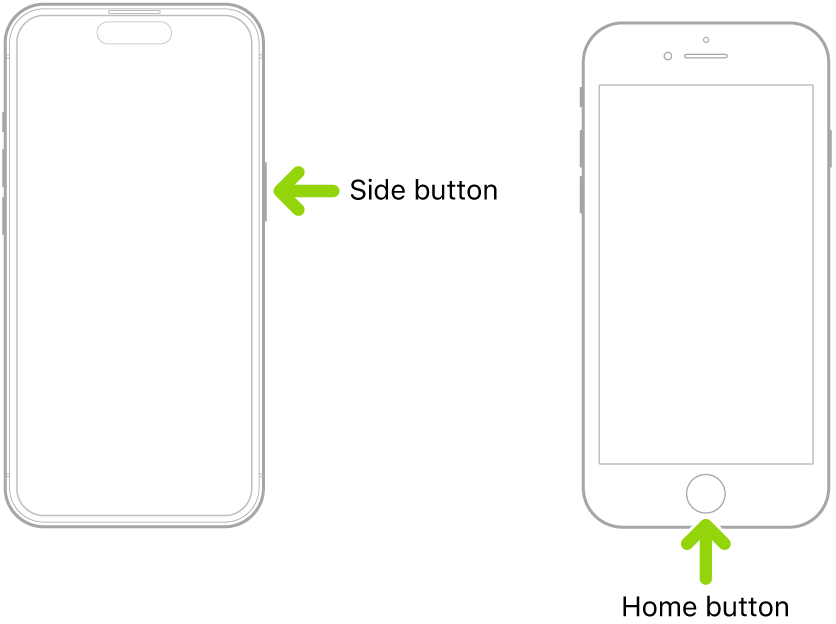
You need to exit Assistive Access to do any of the following:
Change most Assistive Access and system settings. See Change Assistive Access settings.
Add apps to Assistive Access and customize them. See Add, remove, and customize apps for Assistive Access.
Download apps from the App Store. See Get apps in the App Store in the iPhone User Guide.
Review system notifications and begin software updates. See Update iOS in the iPhone User Guide.
View certain status icons and symbols, including those that indicate network availability, Airplane Mode, Focus, or Bluetooth®, or when an app or website is using Location Services. See Understand certain differences in Assistive Access.
You also triple-click the side button (on an iPhone with Face ID) or the Home button (on other iPhone models) to make an emergency call (you don’t need to enter the Assistive Access passcode).
If you forget the Assistive Access passcode, you can use your Apple ID to exit Assistive Access and reset the passcode. See Change the Assistive Access passcode.