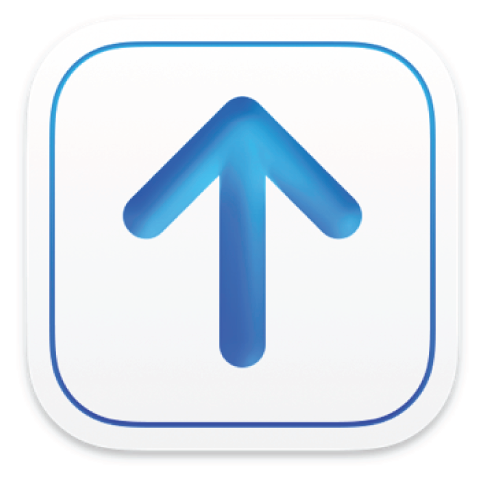
Deliver a package file
After you add a package file, you can deliver the package file to the App Store, Apple Music, Apple TV app, Apple Books, or iTunes Store.
When you deliver a package file to Apple, Transporter automatically verifies that the information is well formed and the data is correct (for example, dates and products) in order to send the content to the iTunes Store, App Store, and Apple Books. Transporter validates all assets (for example, audio files, video files, book files, and app files) in your package file as part of the delivery process.
Depending on your iTunes Connect or encoding house access level, you might have verify-only privileges within Transporter. If you cannot deliver content, Apple has not turned on upload access for you. Check with your Apple technical partner representative and request permission to deliver content.
Note: For apps and TV seasons, before you can deliver the package file, you must set up your app in App Store Connect or TV season in iTunes Connect.
Deliver a package file
For the file that contains the content you want to deliver, click Deliver.
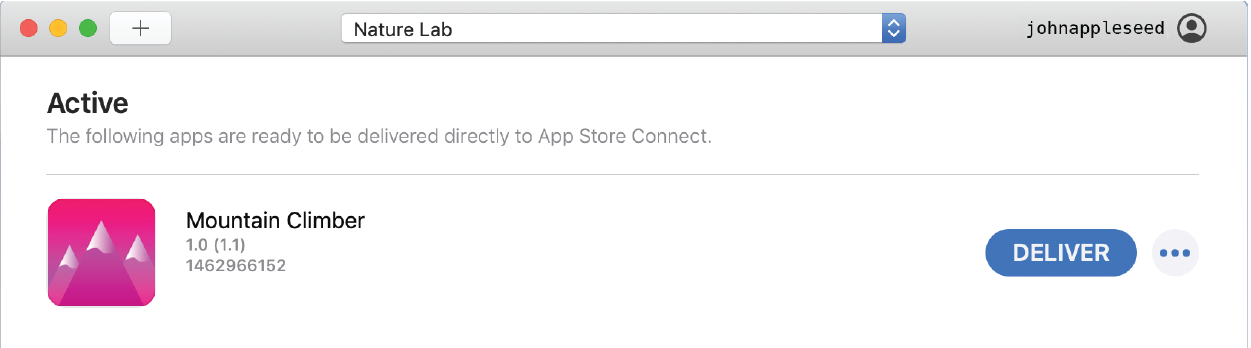
If you do not see your file, and you are an encoding house that can deliver content for more than one provider, click the All Providers pop-up menu to filter by provider name.
To stop verification and delivery, click the progress indicator, and then click Stop.
Monitor your package file status in the Transporter window.
Transporter verifies the package content and delivers the package file to Apple servers. After the package file is imported, it undergoes additional validations. After passing the additional validations, Transporter moves the package file to the Delivered list. Once in the Delivered list, the package file is ready to undergo additional review and processing at Apple.
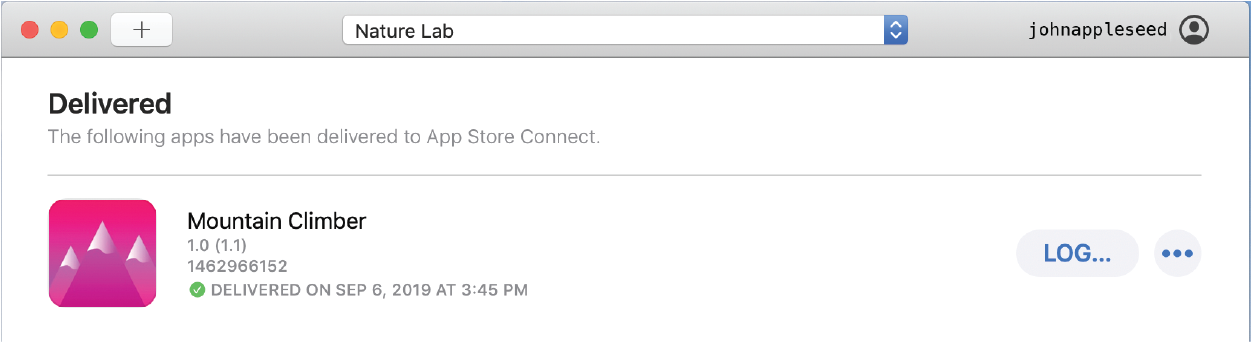
For control details, see Transporter window.
Note: By default, Transporter displays a history of all your package deliveries in the Delivered section of the Transporter window. If you do not want to see all your deliveries, you can choose how much history you want displayed. To change the history display, see Specify delivery history display.
Tip: If Transporter encounters any issues, text, icons, and information detailing the severity of the issues appear in the Transporter window:
 indicates that warnings occurred. Click the Issue(s) button to view detailed information about the warning(s).
indicates that warnings occurred. Click the Issue(s) button to view detailed information about the warning(s). indicates that delivery failed. Click the Issue(s) button to view detailed information about the failure.
indicates that delivery failed. Click the Issue(s) button to view detailed information about the failure.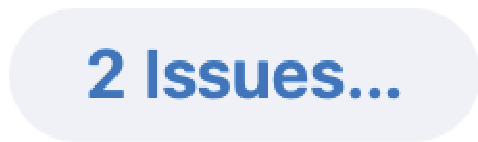 indicates the number of warnings and errors that occurred. Click the Issue(s) button to view detailed information about the warning(s) and error(s).
indicates the number of warnings and errors that occurred. Click the Issue(s) button to view detailed information about the warning(s) and error(s).
Transporter accepts packages delivered with warnings, but try to resolve all warnings before delivery. However, you cannot deliver packages with any errors.