
Manage Location Services settings
Location Services lets you choose the apps (like Maps, Camera, Weather, and others) and websites you want to share your location with. When turned on, Location Services uses information from various kinds of networks to determine your approximate or precise location. You can find Location Services on iPhone, iPad, Mac, and Apple Watch.
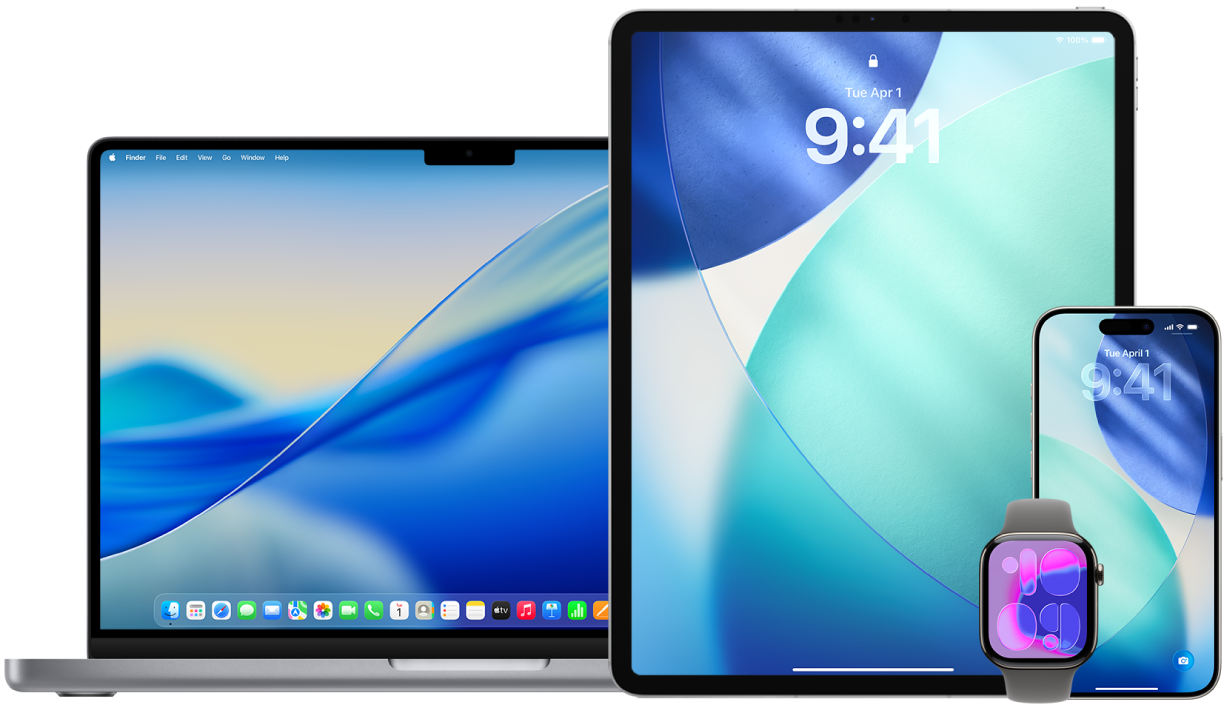
When an app is using Location Services, the Location Services icon ![]() appears on iPhone and iPad (in the status bar at the top of the screen) and on Mac (in the menu bar).
appears on iPhone and iPad (in the status bar at the top of the screen) and on Mac (in the menu bar).
Even if you disable Location Services, third-party apps and websites may still use other ways to determine your location. For safety, your device’s location information may be used for emergency calls to aid response efforts regardless of whether you turn on Location Services.
Find out how: To view a task below, select the plus button ![]() next to its title.
next to its title.
Turn Location Services on or off
When you set up a device, you’re asked if you want to turn on Location Services. After you’ve completed setup, you can turn Location Services on or off at any time.
On your iPhone or iPad: Go to Settings
 > Privacy & Security > Location Services turn location sharing on or off.
> Privacy & Security > Location Services turn location sharing on or off.On your Mac with macOS 13 or later: Choose Apple menu
 > System Settings, click Privacy & Security
> System Settings, click Privacy & Security  in the sidebar, then click Location Services. Turn Location Services on or off, enter your password if asked, then click Unlock.
in the sidebar, then click Location Services. Turn Location Services on or off, enter your password if asked, then click Unlock.On your Mac with macOS 12 or earlier: Choose Apple menu
 > System Preferences, click Security & Privacy
> System Preferences, click Security & Privacy  in the sidebar, click Privacy, then click Location Services. If the lock at the bottom left is locked
in the sidebar, click Privacy, then click Location Services. If the lock at the bottom left is locked  , click it to unlock the preference pane. Turn Location Services on or off.
, click it to unlock the preference pane. Turn Location Services on or off.On your Apple Watch: Go to Settings
 > Privacy & Security > Location Services.
> Privacy & Security > Location Services.
Specify which apps can use Location Services on iPhone or iPad
Some apps might not work unless you turn on Location Services. The first time an app needs to access your Location Services information, you receive a notification asking for permission. Choose one of these options:
Allow Once
Allow While Using App
Don’t Allow
You can also review or change an individual app’s access to your location and indicate how often it may use your location. Instructions follow for iPhone or iPad.
Go to Settings
 > Privacy & Security > Location Services, then review or change access settings for an app.
> Privacy & Security > Location Services, then review or change access settings for an app.To see its explanation for requesting Location Services, tap the app.
Determine how closely you want apps to know your location.
To allow an app to use your specific location, leave Precise Location turned on.
To share only your approximate location—which may be sufficient for an app that doesn’t need your exact location—you can turn Precise Location off.
Note: If you set the access for an app to Ask Next Time, you’re asked to turn on Location Services again the next time an app tries to use it.
Specify which apps can use Location Services on Mac
Do one of the following:
On your Mac with macOS 13 or later: Choose Apple menu
 > System Settings, click Privacy & Security
> System Settings, click Privacy & Security  in the sidebar, then click Location Services.
in the sidebar, then click Location Services.On your Mac with macOS 12 or earlier: Choose Apple menu
 > System Preferences, click Security & Privacy
> System Preferences, click Security & Privacy  in the sidebar, click Location Services, then deselect Enable Location Services. You may need to first unlock System Preferences to make changes. To do this, click
in the sidebar, click Location Services, then deselect Enable Location Services. You may need to first unlock System Preferences to make changes. To do this, click  in the bottom-left corner, then enter your password.
in the bottom-left corner, then enter your password.
Turn Location Services on or off for each app in the list.
If you turn Location Services off for an app, you’re asked to turn it on again the next time that app tries to use your location data.
Scroll to the bottom of the list of apps to reveal System Services, then click the Details button to see specific system services that use your location.
To allow the location of your Mac to be used by Siri Suggestions and Safari Suggestions, select Location-Based Suggestions.
To allow your Mac to identify places significant to you and provide useful, related information in Maps, Calendar, Reminders, and more, select Significant Locations. Significant locations are encrypted and can’t be read by Apple. Click Details to view a list of locations that you’ve identified. You can select and remove locations from the list or click
 > Clear History to remove all the locations.
> Clear History to remove all the locations.