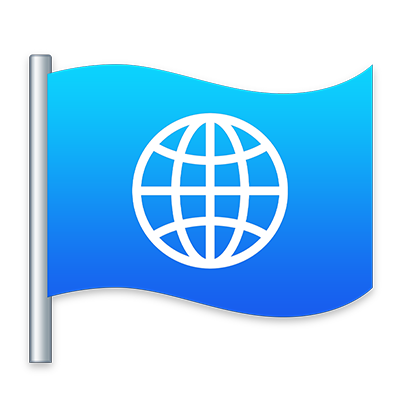
Korean (Hangul) Input Method User Guide
for macOS Catalina
When you set up the Korean input source provided in macOS, you can enter Korean characters regardless of the keyboard or language you use with your Mac. If your computer’s default language is set to Korean, the default input method is Korean.
Set up a Korean input source
On your Mac, choose Apple menu
 > System Preferences, click Keyboard, then click Input Sources.
> System Preferences, click Keyboard, then click Input Sources.Click the Add button
 , select Korean (on the left), then select any of these input sources:
, select Korean (on the left), then select any of these input sources:2-Set Korean: Vowels are on the right side of the keyboard, and consonants on the left. This is the default input source for Hangul in macOS.
3-Set Korean: Supports 3-set Hangul input used with the Gong Byung-Woo keyboard layout.
390 Sebulshik: Follows the general rules of 3-set Korean and supports the same input source for special characters as the English keyboard.
GongjinCheong Romaja: Follows the standard romanizing orthography of GongjinCheong.
HNC Romaja: Follows the romanizing orthography of Haansoft Inc. You can use the English letter that corresponds to the pronunciation of each Hangul letter. For example, the M key corresponds to “ㅁ” in Hangul.
Click Add.
Note: If your Mac has a Touch Bar, you can customize the Control Strip by adding the Input Sources button ![]() . See Use the Touch Bar.
. See Use the Touch Bar.
Once you set up a Korean input source, you can start typing Korean characters.
Change Korean input source preferences
On your Mac, click the Input menu in the menu bar.
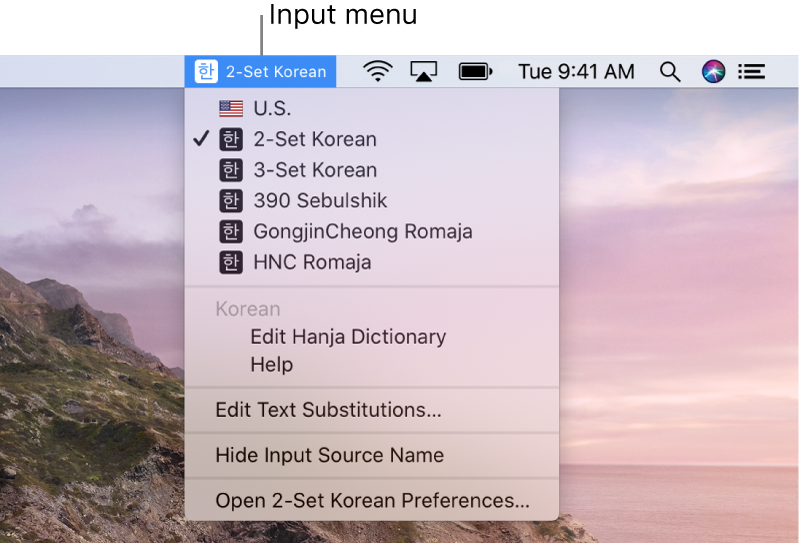
Choose to open preferences for the current input source (for example, choose Open 2-Set Korean Preferences).
In preferences, choose any of the following:
Font size: Specify the font size to use in the Candidate window. (The Candidate window shows suggested Hanja characters and their meanings and pronunciations.)
Input format: Choose whether to show converted characters as Hanja, Hanja (Hangul), or Hangul (Hanja).
Delete by: To delete text letter by letter while composing a syllable, choose Jaso. To delete text by syllable, choose Gulja.
To change the highlight color in the Candidate window, choose Apple menu ![]() > System Preferences, click General, then click the “Highlight color” pop-up menu and select a color.
> System Preferences, click General, then click the “Highlight color” pop-up menu and select a color.
Type Hangul
In an app on your Mac, do any of the following to choose one of the Korean input sources.
Use the Input menu: Click the Input menu (looks like a symbol or character) in the menu bar, then choose a Korean input source.
Use the Caps Lock key: Press the Caps Lock key to switch between a non-Latin input source, such as Korean, and a Latin input source (such as French or English).
To use this method, choose Apple menu
 > System Preferences, click Keyboard, click Input Sources, then select “Use the Caps Lock key to switch to and from.”
> System Preferences, click Keyboard, click Input Sources, then select “Use the Caps Lock key to switch to and from.”Use keyboard shortcuts: Press Option-Control-Space bar to select the next input source in the Input menu, or Control-Space bar to select the previous input source.
Use the Touch Bar: If your Mac has a Touch Bar and you customized the Control Strip to add the Input Sources button
 , tap it to select a Korean input source.
, tap it to select a Korean input source.
Start typing.
Note: If you type Hangul in a search field, the results show possible matches for you to choose from, even if you enter just one character.
You can use the Keyboard Viewer to see which keys correspond to the Korean input source you’re using. To see the Keyboard Viewer, click the Input menu, then choose Show Keyboard Viewer. If you don’t see it, choose Apple menu > System Preferences, click Keyboard, click Keyboard, then select “Show keyboard and emoji viewers in menu bar.”
If your Mac has a Touch Bar, it can show words or phrases you might want to use next (called typing suggestions), to help you save time.
Convert Hangul to Hanja
When you enter Hangul text, you can convert the input into Hanja.
In an app on your Mac, type the Hangul characters.
The longest Hanja word before the cursor corresponding to the Hangul syllables will be converted.
To display the Candidate window, do one of the following:
Press Option-Return. The Candidate window shows suggested Hanja characters and their meanings and pronunciations.
Select the text of a set of syllables, then press Option-Return to show the Candidate window for only that text.
In the Candidate window, do one of the following to select a Hanja character:
Double-click the character.
Press the Space bar or the Return key. If you need to move between Hanja characters in a word, use the arrow keys.
Press the key for the number that appears next to the character.
Note: If the Candidate window appears and you press Escape, the window closes, and the original state of the document appears.
Edit the Hanja user dictionary
With the Hanja dictionary, you can enter frequently used Hanja more efficiently.
On your Mac, click the Input menu (looks like a symbol or character) in the menu bar, then choose Edit Hanja Dictionary.
Click Add, then type the word in the Hangul and Hanja fields.
Press Option-Return to open the Candidate window, which shows suggested Hanja characters and their meanings and pronunciations.
In the window, select the word, then click Save.
To remove a word you added, search for it, then select it and click Remove.