Read stories in News on iPhone
You can read and share the stories in the News app ![]() on iPhone.
on iPhone.
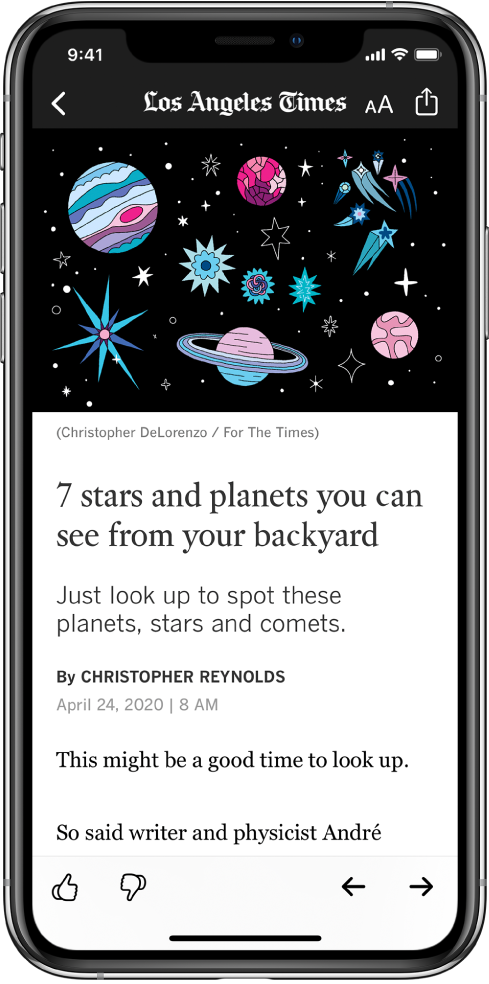
Read a story
Tap a story to read it. While viewing a story, you have these options:
Read the next story: Tap
 in the lower right of the screen or swipe left.
in the lower right of the screen or swipe left.Read the previous story: Tap
 in the lower right of the screen or swipe right.
in the lower right of the screen or swipe right.Return to the list of stories: Swipe from the left edge.
Tell News what stories you prefer: When viewing a story that’s not part of a News+ issue, tap
 or
or  at the bottom of the story. Your feedback is taken into account for future recommendations.
at the bottom of the story. Your feedback is taken into account for future recommendations.If you’re reading a story in a News+ issue, tap
 , then tap Suggest More Like This or Suggest Less Like This.
, then tap Suggest More Like This or Suggest Less Like This.Change the text size: Tap
 , then tap the smaller or larger letter to change the text size in the story and all other stories in the channel. (Not available in all channels.)
, then tap the smaller or larger letter to change the text size in the story and all other stories in the channel. (Not available in all channels.)Share a story: Tap
 , then choose a sharing option, such as Messages or Mail.
, then choose a sharing option, such as Messages or Mail.Report a concern: If you believe that a story you’re viewing is mislabeled, inappropriate, offensive, or doesn’t display properly, tap
 , swipe up, then tap Report a Concern.
, swipe up, then tap Report a Concern.
In Apple News+ issues in PDF format, the Suggest More Like This, Suggest Less Like This, Save Story, and Report a Concern options aren’t available. See Browse and read Apple News+ stories and issues on iPhone.
Web stories delivered through an RSS feed show a preview. To view an RSS story in full, swipe up. To always view the full story, go to Settings ![]() , tap News, then turn off Show Story Previews.
, tap News, then turn off Show Story Previews.