Track your menstrual cycle in Health on iPhone
In the Health app ![]() , track your menstrual cycle to get period and fertility window predictions.
, track your menstrual cycle to get period and fertility window predictions.
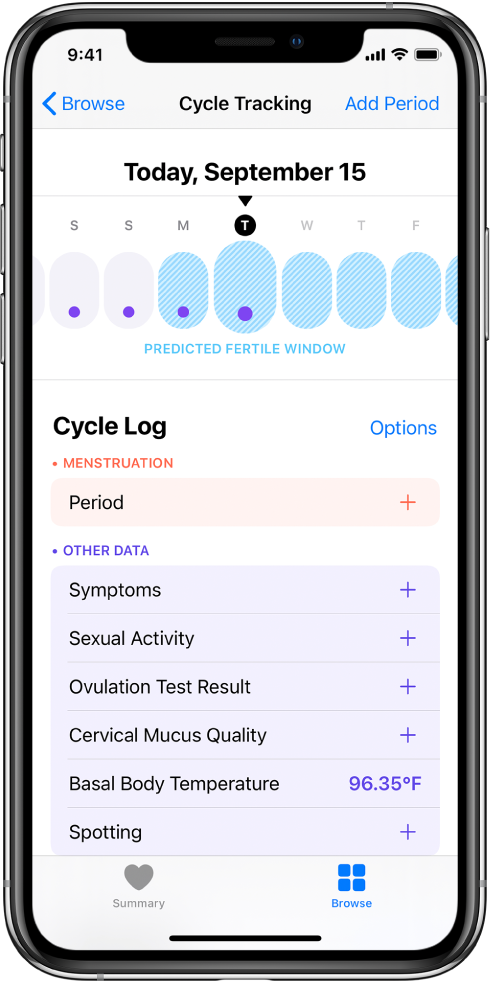
Get started with cycle tracking
Tap Browse at the bottom right, then tap Cycle Tracking.
Tap Get Started, then follow the onscreen instructions.
To help improve predictions for your period and fertility window, enter the requested information about your last period.
Log your cycle information
Tap Browse at the bottom right, then tap Cycle Tracking.
Do any of the following:
Log a period day: Tap a day in the timeline at the top of the screen. To log the flow level for that day, tap Period below Cycle Log, then choose an option.
Or tap Add Period at the top right, then select days from the monthly calendar.
Logged days are marked on the timeline with solid red circles. To remove a logged day, tap it.
Log symptoms: Drag the timeline at the top of the screen to select a day, tap Symptoms, then select all that apply. When finished, tap Done. Days with symptoms are represented by purple dots.
Log spotting: Drag the timeline to select a day, tap Spotting, choose Had Spotting, then tap Done.
To add additional categories, such as ovulation test results and basal body temperature, tap Options, then choose the categories.
View period and fertility window predictions
Tap Browse at the bottom right, then tap Cycle Tracking.
The timeline shows predictions for your cycle along with information that you previously logged. Information is displayed in the following format:
Light red circles: Your period prediction.
To hide or show predicted period days, tap Options, then turn Period Prediction off or on.
Light blue days: A prediction of your likely fertility window. Fertility window predictions should not be used as a form of birth control.
To show or hide the fertility window prediction, tap Options, then turn Fertility Prediction on or off.
Solid red circles: Days you logged for your period.
Purple dots: Days you logged for having symptoms.
To select different days, drag the timeline. Data that you logged for the selected day appears below in the Cycle Log.
Manage cycle factors
When you enter information about pregnancy, lactation, and contraceptive use, Health uses that information to help manage your cycle predictions (iOS 14.3 or later).
Tap Browse at the bottom right, then tap Cycle Tracking.
Scroll down, then tap Factors.
Do any of the following:
Set up factors: Select any factor that currently applies to you, then tap Done.
Add a factor: Tap Add Factor, select a factor, tap Started if you need to change the start date, then tap Add.
Change the end date for a current factor: Tap the factor, tap Ended, select a date, then tap Done.
Delete a current factor: Tap the factor, then tap Delete Factor.
View previous factor logs: Tap Show All.
Change period and fertility notifications and other cycle tracking options
Tap Browse at the bottom right, then tap Cycle Tracking.
Scroll down, then tap Options.
To turn an option on or off, tap it.
View your cycle history and statistics
Tap Browse at the bottom right, then tap Cycle Tracking.
Scroll down to see timelines of your three most recent periods; scroll further to see related statistics.
To see more details and older information for Cycle History or Statistics, tap
 in that portion of the screen.
in that portion of the screen.To find only the days that match a particular symptom or flow level in the detailed Cycle History, tap Filters at the top right, choose an option, then tap Done.