
Build IMF packages using Compressor
There are a number of steps required to successfully create, configure, and build a simple IMF (Interoperable Master Format) package using Compressor. Before you begin, make sure you have all the components you need, including video files and audio files, and make sure each component is in the correct format for inclusion in the package.
Create an IMF package
In Compressor, choose File > New IMF Package.
An IMF package job appears in the batch area. (The batch area can contain only one IMF package job at a time.)
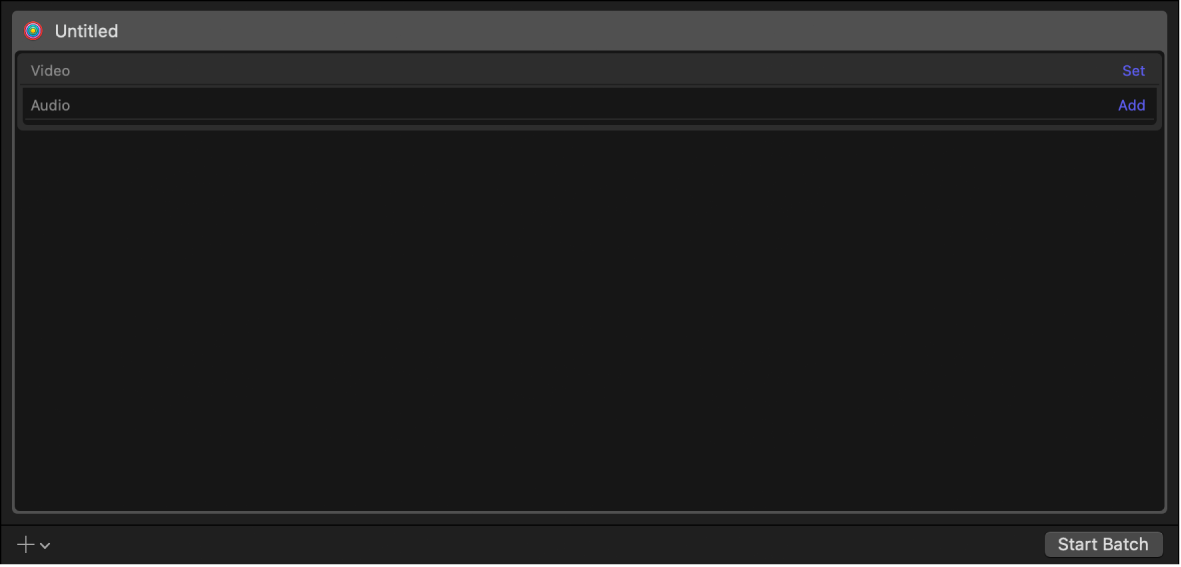
To add the video to your package, do one of the following:
Drag a video file from the Finder onto the Video row.
Click Set on the right side of the Video row and select a video file from the dialog that appears, then click Open.
An output row containing the selected video file is added to the job.
Note: You can’t remove video elements from a package after it has been created. If you want to remove a video element from an existing package, you must create a new package from scratch.
To modify video or audio properties, select the video or audio in the batch area, open the Video or Audio inspector, then adjust the property values.
You can pick a frame size up to 4K (4096 x 2160 pixels). For more information about available video and audio properties, see Formats and settings in Compressor.
To add the audio to your package, do one of the following:
Drag an audio file from the Finder onto the Audio row.
Click Set on the right side of the Audio row and select an audio file from the dialog that appears, then click Open.
An output row containing the selected audio file is added to the job.
To remove an audio element from a package, click Remove on the right side of the Audio row.
To modify audio properties, select the audio in the batch area, open the Job or Audio inspector, then adjust the property values.
Important: To create a valid IMF package, you must select a language for the audio in the Job inspector.
Configure an IMF package
After you create an IMF package and add media, you must add identifying production data in the inspector.
In the Compressor batch area, click the top bar of the IMF Package item.
The IMF inspector appears. (If the inspector is not visible, click the Inspector button
 in the upper-right corner of the Compressor window.)
in the upper-right corner of the Compressor window.)In the IMF Package inspector, enter a name for the batch in the Name field.
Note: This name will be used only to represent the job in the Active or Completed views within Compressor.
In the Package Properties section of the inspector, enter a name for the package.
Enter a title and the content originator for the package.
Click Choose, then select the location on your computer where you want to save the package.
You must select a location in order to proceed with the job.
To turn on job segmenting, select the “Allow job segmenting” checkbox.
Build an IMF package
After your package is properly loaded and configured, you can build the package.
In the Compressor batch area, click the Start Batch button.
Compressor transcodes all the files, combining them into a single package file (saved in the location specified in the IMF Package inspector).
Download this guide: Apple Books | PDF