
Add borders and rules (lines) in Keynote for iCloud
You can add a solid, dashed, or dotted rule (line) above, below, or above and below a paragraph in a text box or shape. You can also add a solid, dashed, or dotted border around one or more paragraphs.
Add a border or rule to paragraphs
Click in the paragraph or select the text where you want to add a border or rule.
In the Format
 sidebar on the right, click the Layout button near the top.
sidebar on the right, click the Layout button near the top.Select the Borders & Rules checkbox, then click the pop-up menu below it and choose a line type (solid, dashed, or dotted).
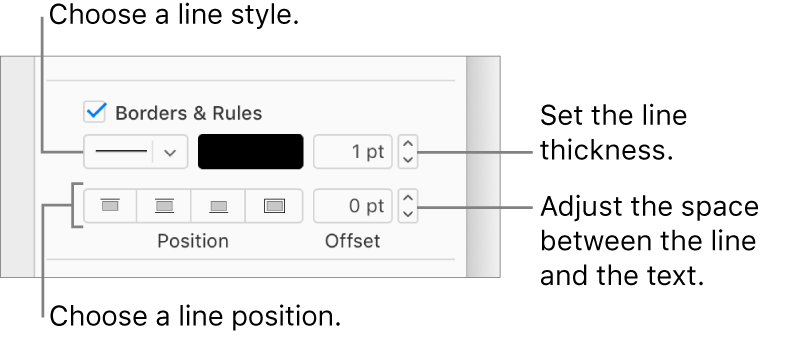
Do any of the following:
Set where the line appears: Click a position button.
Change the thickness of the line: Click the arrows for the value field next to the line color controls.
Change the color of the line: To choose a color that matches your template, click the color well. To choose from a wider variety of colors, click the color wheel.
Change the amount of white space between the border or rule and the text: Click the Offset arrows.
To remove the border or rule, click in the paragraph that has the border or rule, then deselect the Borders & Rules checkbox.
Remove a border or rule
If you have multiple borders and rules or aren’t sure how one was added, try these methods to remove it.
In the Format
 sidebar on the right, click the Layout button near the top.
sidebar on the right, click the Layout button near the top.Do one of the following:
Remove a rule: Click in the text (or if there’s no text, the blank space) immediately above the rule. If the Borders & Rules checkbox isn’t selected in the sidebar, click in the text (or space) immediately below the rule. (The checkbox is selected when the insertion point is in the paragraph where the rule was added.)
Remove the border around multiple paragraphs: Drag to select everything (text, blank lines, and so on) inside the border.
Remove the border around a single sentence or paragraph: Click anywhere in the text.
Remove the border around one or more empty lines (with no text): If there’s only one empty line within the border, click inside the border. If there are multiple empty lines, drag to select everything inside the border.
Deselect the Borders & Rules checkbox.
You can also remove an empty border or a rule with blank lines above or below it by selecting the empty lines, then pressing the Delete key on your keyboard.
Note: If you’re having trouble removing a border or rule as described above, click it. If selection handles appear, it’s actually a shape object, and you need to press the Delete key on the keyboard to remove it. (If you see a small x at the corners of a border or at the ends of a line, the shape is locked. You need to unlock it before you can delete it.)