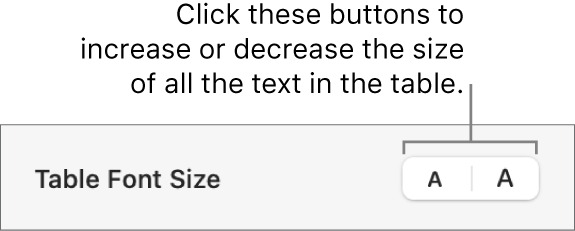Keynote User Guide for Mac
- Welcome
-
- Send a presentation
- Intro to collaboration
- Invite others to collaborate
- Collaborate on a shared presentation
- See the latest activity in a shared presentation
- Change a shared presentation’s settings
- Stop sharing a presentation
- Shared folders and collaboration
- Use Box to collaborate
- Create an animated GIF
- Post your presentation in a blog
-
- Use iCloud Drive with Keynote
- Export to PowerPoint or another file format
- Reduce the presentation file size
- Save a large presentation as a package file
- Restore an earlier version of a presentation
- Move a presentation
- Delete a presentation
- Password-protect a presentation
- Lock a presentation
- Create and manage custom themes
- Copyright

Change the look of table text in Keynote on Mac
You can change the look of text for the entire table or just for specific table cells.
Change the font, size, and color of table text
To change all the text in the table, select the table; to change the text in specific cells, select the cells.
In the Format
 sidebar, click the Text tab.
sidebar, click the Text tab.Click the Style button, then use the text controls in the font section to change the font, size, color, or character style (such as bold or italic).
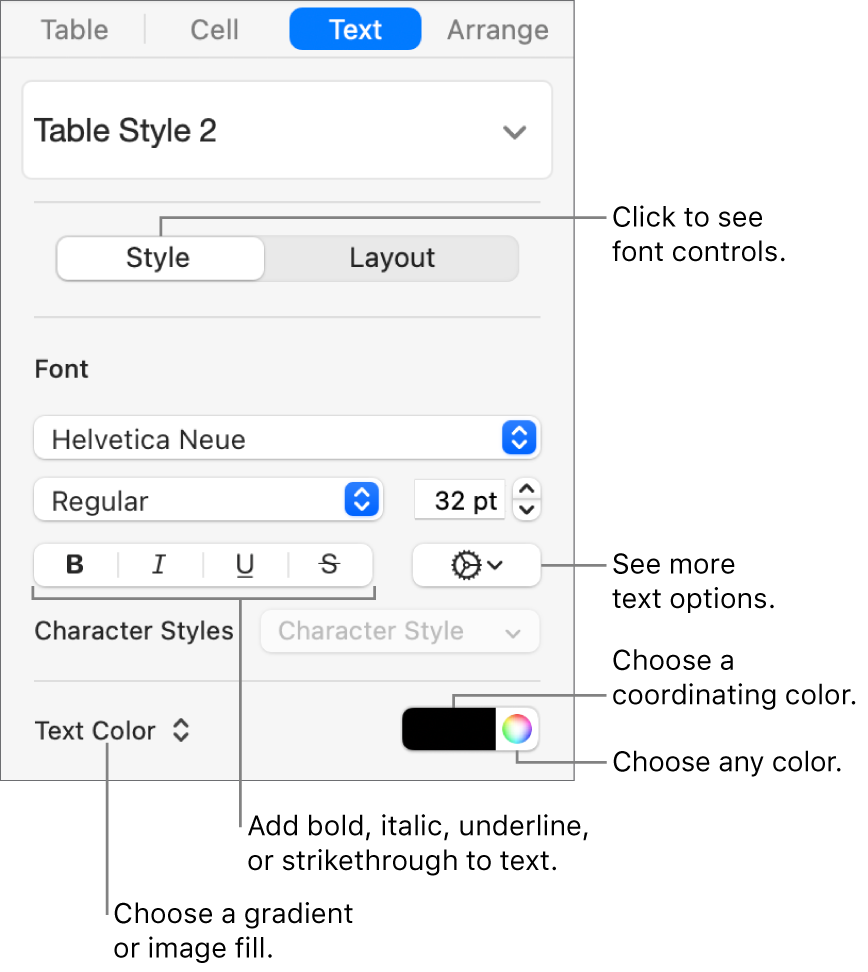
Note: To apply a character style from the Character Style pop-up menu, select just the text you want to change. You can’t choose a style from this menu if a cell, row, column, or the entire table is selected.
Change the font size for all table text
You can increase or decrease the font size proportionally for all text in the table.
Click the table.
In the Format
 sidebar, click the Table tab, then click the Table Font Size buttons.
sidebar, click the Table tab, then click the Table Font Size buttons.