Final Cut Pro User Guide
- Welcome
-
- What’s new in Final Cut Pro 10.6
- What’s new in Final Cut Pro 10.5.3
- What’s new in Final Cut Pro 10.5
- What’s new in Final Cut Pro 10.4.9
- What’s new in Final Cut Pro 10.4.7
- What’s new in Final Cut Pro 10.4.6
- What’s new in Final Cut Pro 10.4.4
- What’s new in Final Cut Pro 10.4.1
- What’s new in Final Cut Pro 10.4
- What’s new in Final Cut Pro 10.3
- What’s new in Final Cut Pro 10.2
- What’s new in Final Cut Pro 10.1.2
- What’s new in Final Cut Pro 10.1
- What’s new in Final Cut Pro 10.0.6
- What’s new in Final Cut Pro 10.0.3
- What’s new in Final Cut Pro 10.0.1
-
- Intro to effects
-
- Intro to transitions
- How transitions are created
- Add transitions
- Set the default transition
- Delete transitions
- Adjust transitions in the timeline
- Adjust transitions in the inspector and viewer
- Merge jump cuts with the Flow transition
- Adjust transitions with multiple images
- Modify transitions in Motion
-
- Add storylines
- Use the precision editor
- Conform frame sizes and rates
- Use XML to transfer projects
-
- Glossary
- Copyright

Edit compound clips in Final Cut Pro
You can open up compound clips and edit their component parts in a separate timeline, and you can easily navigate up and down a series of compound clip levels. You can also open and edit a compound clip from within an event.
Note: When you edit the contents of a compound clip (for example, by trimming or adding effects to clips within the compound clip), you are in fact editing all instances of that compound clip, including the parent compound clip in the browser. Any changes you make to the internal parts of the compound clip are inherited by all of its child clips, in all projects. These changes can include added or deleted clips, trimming adjustments, and video or audio effects such as color correction, clip speed retiming, and so on. For example, if you delete a title clip from a parent compound clip, the title clip is deleted from all child compound clips.
Open a compound clip for editing
In Final Cut Pro, do one of the following:
Select a compound clip in the timeline or the browser, then choose Clip > Open Clip.
Double-click the video portion of a compound clip in the timeline or the browser.
Click the compound clip icon in the top-left corner of a compound clip in the timeline.
The compound clip opens in a new timeline view, with its contents ready for editing.
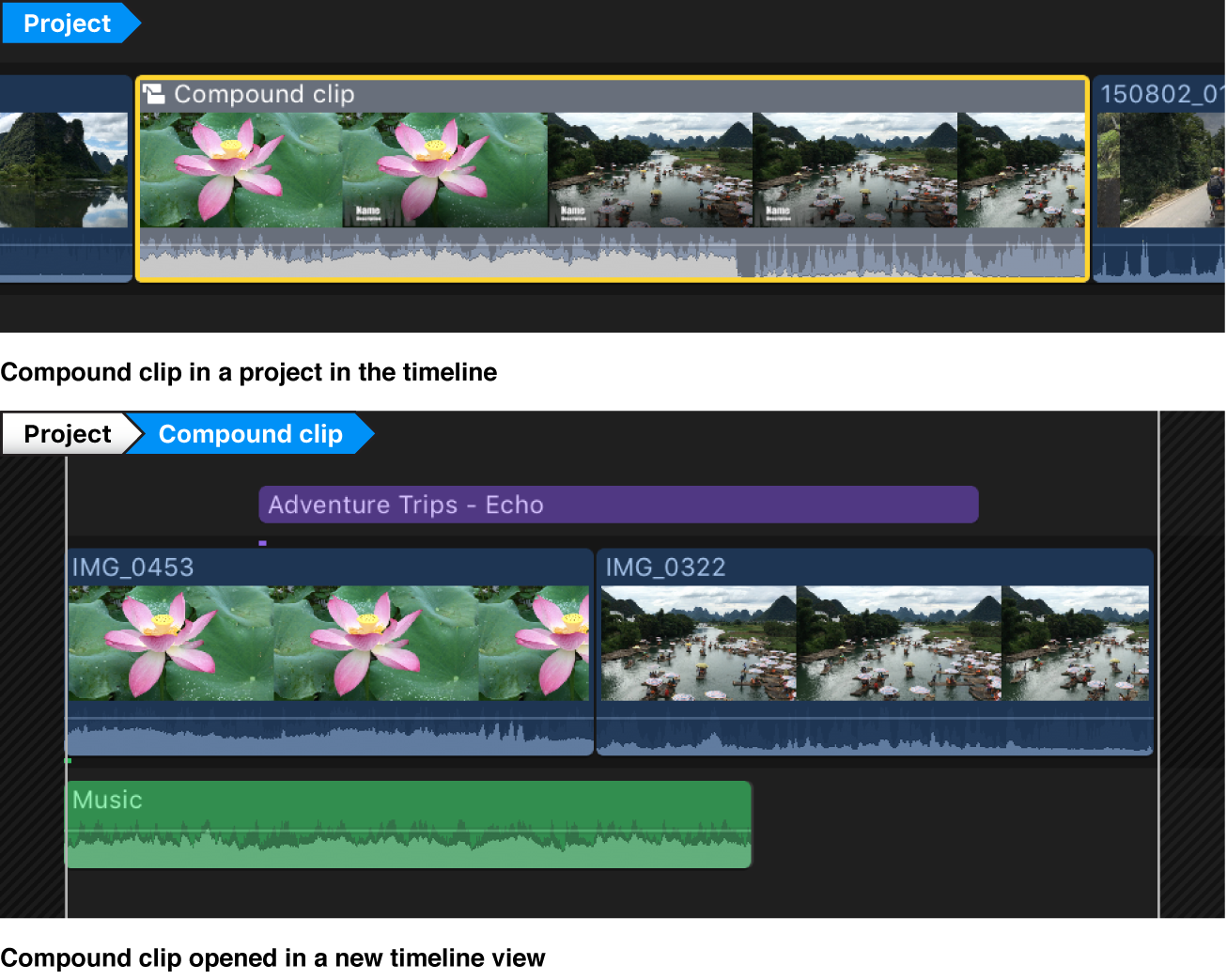
Note: Because editing in Final Cut Pro is nondestructive, any changes you make to the contents of standard or compound clips do not affect the corresponding source media files, which remain unchanged on your Mac or storage device. See Media files and clips in Final Cut Pro.
Navigate compound clip levels using menu commands
You can navigate up or down one or more levels of a compound clip.
Open a compound clip in Final Cut Pro.
Do any of the following:
Move forward (down one level): Choose View > Timeline History Forward, or press Command-Right Bracket (]).
Move back (up one level): Choose View > Timeline History Back, or press Command-Left Bracket ([).
Navigate compound clip levels using the arrow buttons
In Final Cut Pro, do one of the following:
Open a compound clip in Final Cut Pro.
Do one of the following:
Click the left and right arrows at the top of the timeline.

Click and hold the right or left arrow in the top-left corner of the timeline, then choose a level.

The left arrow effectively closes the current compound clip and opens its parent, with the top level being the project or event containing the compound clip. If there’s no history available to navigate, both the left and right arrows are dimmed.
Make sure all contents of a compound clip appear in your movie
When you’re editing the contents of a compound clip, Final Cut Pro indicates the boundary of the compound clip with a darker crosshatched area to the left of the start point of the clip and to the right of the end point of the clip.
If you add clips to the contents of the compound clip, any parts of any clips that extend into the dark gray area do not appear in your project.
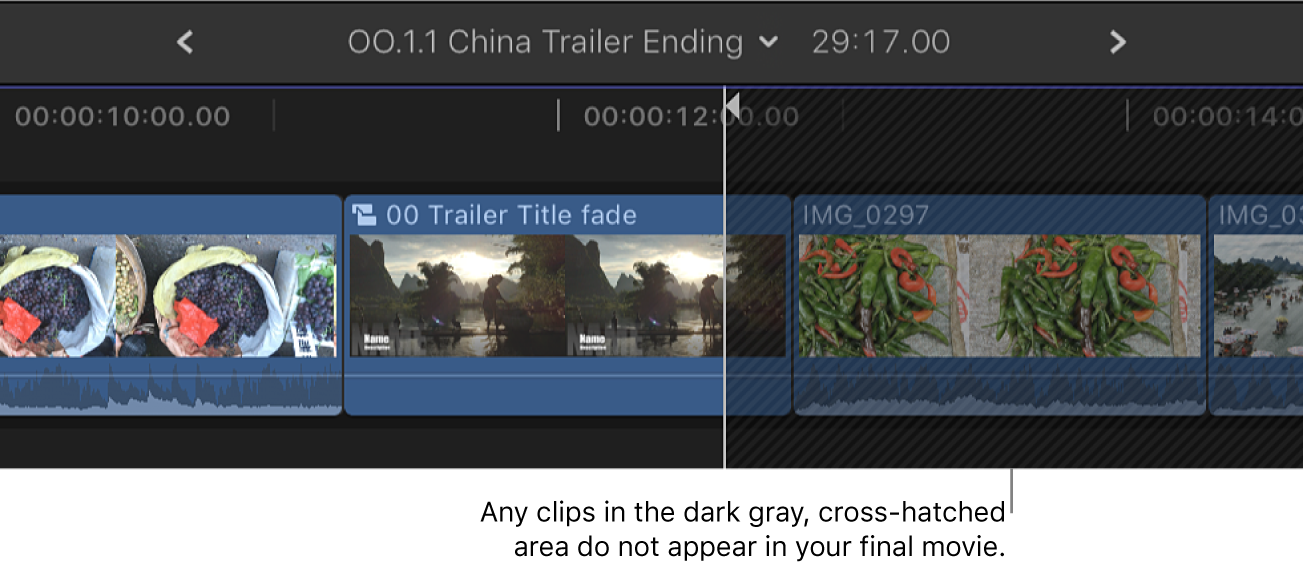
To allow the new clip material to appear in your Final Cut Pro project, do one of the following:
Reduce the total duration of the other clips inside the compound clip. For example, you could trim one or more clips inside the compound clip.
Close the compound clip to navigate up one level, then extend the total duration of the parent clip (the “outside shell” of the compound clip) in the timeline.
For more information, see Intro to trimming in Final Cut Pro.
Download this guide: Apple Books | PDF