Create taps in Delay Designer in Final Cut Pro
You can create new delay taps in Delay Designer in three different ways: by using the Tap pads, by creating taps in the Identification bar, or by copying existing taps.
The fastest way to create multiple taps is to use the Tap pads. If you have a specific rhythm in mind, you might find it easier to tap out your rhythm on dedicated hardware controller buttons, instead of using mouse clicks. If you have a MIDI controller, you can assign the Tap pads to buttons on your device. For information about assigning controllers, see the Logic Pro Control Surfaces Support manual.
After a tap has been created, you can freely adjust its position, or you can remove it if it was created accidentally. For details, see Move and delete taps in Delay Designer in Final Cut Pro.
Create taps with the Tap pad
In the Final Cut Pro timeline, select a clip with the Delay Designer effect applied, then open the effect’s settings in the Audio inspector.
For information about adding the effect and showing its controls, see Add Logic effects to clips in Final Cut Pro.
Click the upper pad (Start).
Note: Whenever you click the Start pad, it automatically erases all existing taps. To avoid erasing your initial taps, create subsequent taps by clicking in the Identification bar.
The upper pad label changes to Tap, and a red tap recording bar appears in the strip below the view buttons.
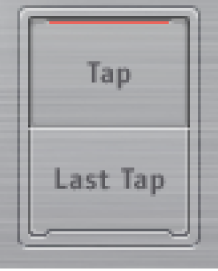
Click the Tap button to begin recording new taps.
Click the Tap button to create new taps.
These are created at the exact moments in time of each click, adopting the rhythm of your click pattern.
To finish creating taps, click the Last Tap button.
This adds the final tap, ending tap recording and assigning the last tap as the feedback tap (for an explanation of the feedback tap, see Delay Designer Master section controls in Final Cut Pro).
Note: If you don’t click the Last Tap button, tap recording automatically stops after 10 seconds or when the 26th tap is created, whichever comes first.
Create taps in the Identification bar
In the Final Cut Pro timeline, select a clip with the Delay Designer effect applied, then open the effect’s settings in the Audio inspector.
For information about adding the effect and showing its controls, see Add Logic effects to clips in Final Cut Pro.
Click at the appropriate position.
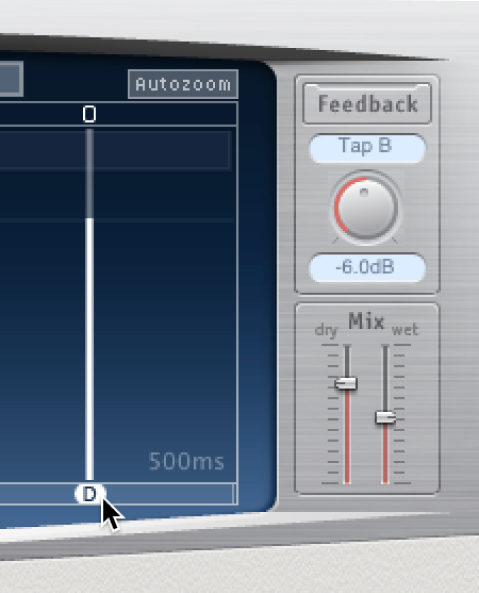
Copy taps in the Identification bar
In the Final Cut Pro timeline, select a clip with the Delay Designer effect applied, then open the effect’s settings in the Audio inspector.
For information about adding the effect and showing its controls, see Add Logic effects to clips in Final Cut Pro.
Option-drag a selection of one or more taps to the appropriate position.
The delay time of copied taps is set to the drag position.
Taps are assigned letters, based on their order of creation. The first tap to be created is assigned as Tap A, the second tap is assigned as Tap B, and so on. Once assigned, each tap is always identified by the same letter, even when moved in time and therefore reordered. For example, if you initially create three taps, they are named Tap A, Tap B, and Tap C. If you then change the delay time of Tap B so that it precedes Tap A, it’s still called Tap B.
The Identification bar shows the letter of each visible tap. The Tap Delay field of the Tap parameter bar displays the letter of the currently selected tap, or the letter of the tap being edited when multiple taps are selected (for details, see Select taps in Delay Designer in Final Cut Pro).