Add, remove, and customize apps for Assistive Access on iPhone
With Assistive Access on iPhone, you can add apps that are specially designed for Assistive Access, like Calls, Camera, Messages, Music, and Photos. You can also add other iOS apps in their original form. You can add apps when you set up Assistive Access, or anytime after.
Note: You can’t add the App Store to Assistive Access. To get new apps from the App Store, you need to exit Assistive Access if it’s active. See Get apps in the App Store in the iPhone User Guide.
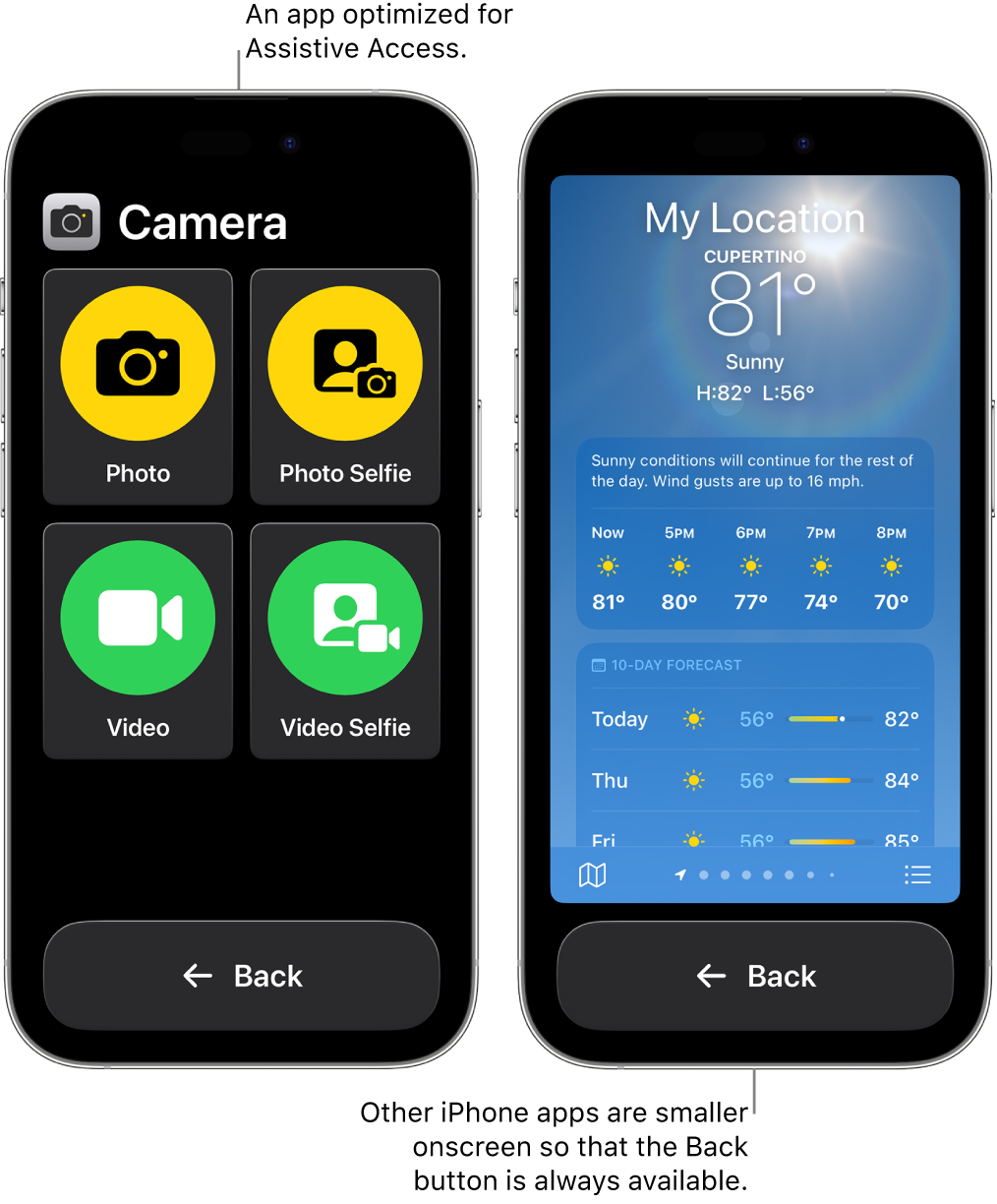
Add or remove apps for Assistive Access
Exit Assistive Access if it’s active.
Go to Settings
 > Accessibility > Assistive Access, then tap Manage Apps.
> Accessibility > Assistive Access, then tap Manage Apps.Do any of the following:
Add an app: Tap
 next to the app, then choose options for the app.
next to the app, then choose options for the app.Remove an app: Tap
 next to the app, then tap Remove.
next to the app, then tap Remove.Change the order of apps on the Home Screen: Touch and hold
 next to an app, then move it to a new location in the list.
next to an app, then move it to a new location in the list.
Important: Some features, such as app access permissions and privacy information, work differently in Assistive Access. See Understand certain differences in Assistive Access.
Change options for apps in Assistive Access
Exit Assistive Access if it’s active.
Go to Settings
 > Accessibility > Assistive Access, then tap the name of the app.
> Accessibility > Assistive Access, then tap the name of the app.Choose options for the app.