Locate backups of your iPhone, iPad, and iPod touch
Find a list of your iOS or iPadOS backups on your Mac, PC, and iOS or iPadOS device. Learn how to delete backups, copy them, and more.
Manage backups using the Finder or the Apple Devices app
Locate backups manually or using iTunes
Manage backups using the Finder or the Apple Devices app
Open the Finder or the Apple Devices app.
Connect your device using a USB cable.
Click your device if it is not selected automatically. Learn what to do if your device does not appear.
If necessary, trust your device. This is typically necessary when using a new device with a backup of another device previously trusted.
Under the General tab, click Manage Backups to see a list of your backups. From here, right-click on the backup that you want, then choose Delete, Archive, Show in Finder, or Show in Explorer.
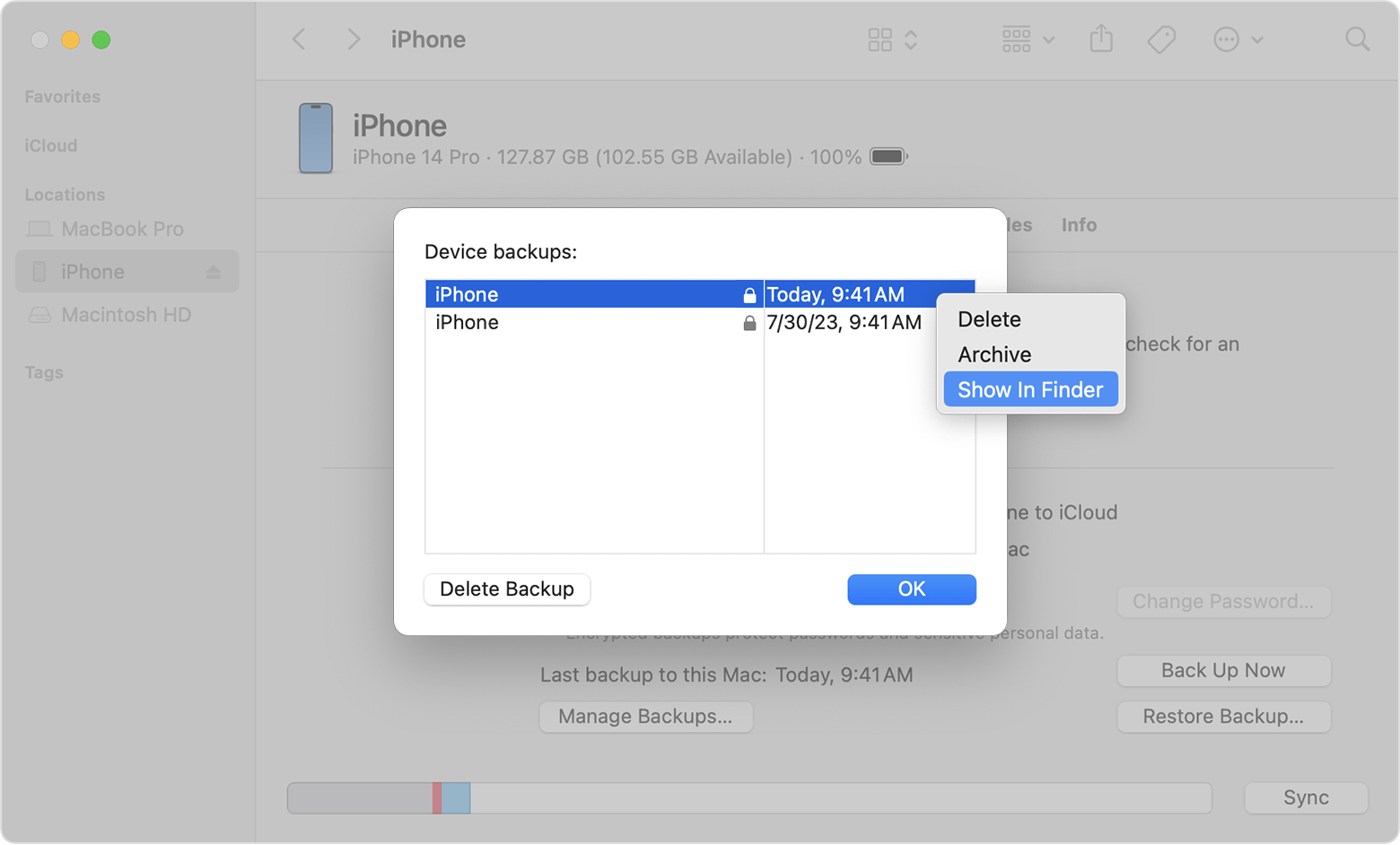
Click OK to return to the Finder or the Apple Devices app once finished.
Locate backups manually or using iTunes
Find backups stored on your Mac
In the Finder, select Go > Go to Folder.
Type or copy and paste ~/Library/Application Support/MobileSync/Backup/ in the pathname window.
Find backups stored on your PC
Press Windows + R key.
In the Run window, type
%USERPROFILE%if you're using the Apple Devices app or iTunes from the Microsoft Store. Type%AppData%if iTunes shows Help > Check for Updates and you are not using the Apple Devices app.
Learn more
Learn how to back up your iPhone, iPad, or iPod touch.
Learn the difference between iCloud and iTunes backups.
Learn how to delete or manage iCloud backups from your Mac or PC.
Learn how to view and manage iCloud device backups.