
Explore Home in the Apple TV app on Mac
Home in the Apple TV app is the place to start watching your favorite movies, TV shows, and sports. Pick up where you left off, browse recommendations, explore collections, or just start watching.
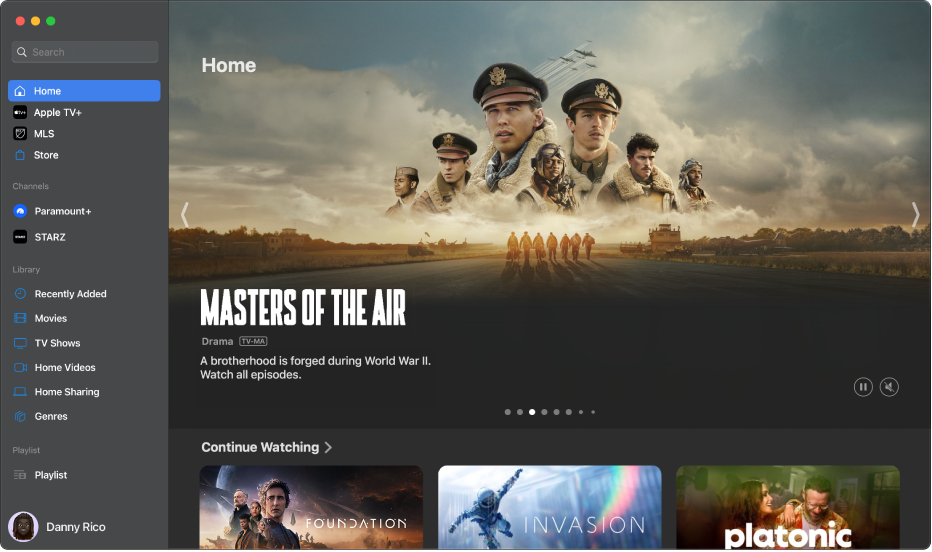
Play a movie, TV show, or sports event
Go to the Apple TV app
 on your Mac.
on your Mac.Click Home in the sidebar, then click a movie, TV show, or event you want to watch.
The options you see depend on what kind of content you’re viewing and whether or not it’s available for you to watch.
Note: When you click an item in the Continue Watching row, it begins playing immediately (unless you haven’t yet rented it, purchased it, or subscribed to its channel).
Do any of the following:
Play the item: Click Play. (The Play button is available for free content, content you’ve already purchased or rented, or content on Apple TV channels you subscribe to.)
Subscribe to Apple TV+ or an Apple TV channel: Click the subscription button, then follow the onscreen instructions.
Buy or rent a movie or TV show: Click Buy or Rent, then select the option you want and confirm your purchase or rental. For details, see Buy or rent a movie or TV show.
Watch a sports event: Click Watch Live to tune in to the live broadcast, Catch Up to view key plays, or Start Over to watch from the beginning.
Pick up where you left off in the Continue Watching row
The Continue Watching row displays content you’ve already started to watch or plan to watch. Shows and movies appear in the order you’re most likely to want to watch them. For example, when a TV episode is finished, the next episode automatically appears in Continue Watching. When a live sports event for a team you follow is in progress, it appears first in the Continue Watching row if it’s available to watch in the Apple TV app.
Go to the Apple TV app
 on your Mac.
on your Mac.Click Home in the sidebar.
Move the pointer over a thumbnail in the Continue Watching row, then click
 .
.If you don’t see a Play button, click the thumbnail, then click the Buy, Rent, or subscription button and follow the onscreen instructions.
Tip: If you have an iPhone, iPad, or Apple TV and are signed in to the same Apple Account you use for the Mac, your viewing progress and episode selections stay in sync in the Apple TV app on those devices. For example, you can start watching a show on your Mac and finish watching it on your iPad, or vice versa.
Add or remove an item from your Watchlist
When you add movies and TV shows to your Watchlist for later viewing, they appear in the Continue Watching and Watchlist rows.
Go to the Apple TV app
 on your Mac.
on your Mac.Do either of the following:
Add an item to your Watchlist: Move the pointer over a movie or TV show thumbnail anywhere in the Apple TV app, click
 , then choose Add to Watchlist.
, then choose Add to Watchlist.Remove an item from your Watchlist: Move the pointer over an item in the Continue Watching or Watchlist row, click
 , then choose Remove from Watchlist.
, then choose Remove from Watchlist.
Tip: If you’re viewing a page for a movie or TV show, you can add it to your Watchlist by clicking
 in the upper-right corner. If the item is already in your Watchlist, click
in the upper-right corner. If the item is already in your Watchlist, click  to remove it.
to remove it.
Share a movie or TV show
Go to the Apple TV app
 on your Mac.
on your Mac.Click Home in the sidebar.
Move the pointer over an item in Home, click
 , choose Share Show, Share Episode, or Share Movie, then choose a sharing option.
, choose Share Show, Share Episode, or Share Movie, then choose a sharing option.
View personalized recommendations
Home in the Apple TV app has recommendations based on your viewing history.
Go to the Apple TV app
 on your Mac.
on your Mac.Click Home in the sidebar.
Scroll down to the For You row, the If You Like [show name] row, or similar rows to see recommendations based on your viewing history.
Watch a movie or TV show shared by a friend
When someone shares a movie or TV show with you in the Messages app, you can find it in Home in the Apple TV app.
Go to the Apple TV app
 on your Mac.
on your Mac.Click Home in the sidebar.
Scroll down to the Shared with You row.
This row appears only if someone has shared a movie or TV show with you in the Messages app. The sender’s name and icon appear next to the movie or show.
Do any of the following:
View movie or episode details: Click the thumbnail.
Play the movie or episode: Click the thumbnail, then click the Play button.
Reply to the sender in Messages: Click the name of the person who shared the movie or show. When the Messages app opens, send your reply.
Remove the movie or show from the Shared with You row: Control-click the movie or show, then choose Remove.
Note: To see movies and shows shared with you in the Apple TV app, make sure the “Shared with You” feature for TV is turned on in the Messages app. See Keep track of shared content in Messages.
Explore channels
Go to the Apple TV app
 on your Mac.
on your Mac.Click Home in the sidebar.
Scroll down to the channels row, then navigate left and right to browse channels.
Click a channel to open its main page.
Do any of the following:
If you already subscribe to the channel: Click a show, movie, or event to start watching.
If you don’t yet subscribe: Click a show, movie, or event to see a preview, or click the subscription button, then follow the onscreen instructions.
Browse top charts, collections, and more
Go to the Apple TV app
 on your Mac.
on your Mac.Click Home in the sidebar.
Scroll down to see top charts, new releases, trending shows and movies, collections hand-picked by experts, seasonal selections, and more.
Navigate left and right in a row to browse items, then click an item to see its rating, description, available viewing options, and purchase or rental information.