
Format lists in Pages on iPad
Pages detects when you’re creating a list if you begin a sentence with a dash or with a number or letter followed by a period. You can also select text, then format it as a simple list or one with a complex hierarchy. Tiered lists, such as those used in legal documents, use nested numbers or letters (for example, 3., 3.1., 3.1.1.).
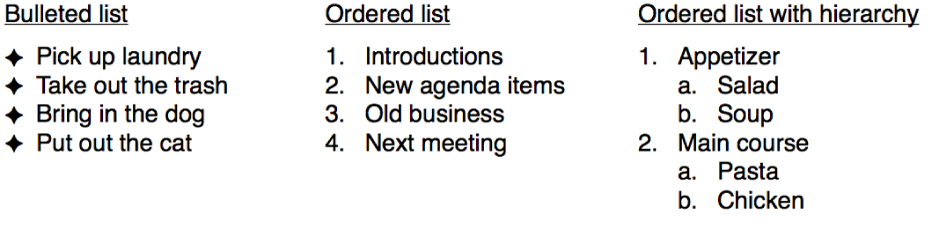
You can change the number or letter style, change the indentation, and create your own text and image bullets to customize a list. If you create a list whose formatting you want to use again in the same document, you can save it as a new list style.
Tap where you want your list to begin, then type a dash, or a letter or number followed by a period (for example, 1. or A.).
Enter the first item in your list, tap Return, then continue entering list items, tapping Return after each.
Each new line automatically begins with the same character you started with. Numbers and letters are incremented accordingly.
To end the list, tap Return twice.
If you don’t want Pages to automatically create lists, tap ![]() , tap Settings, tab Auto-Correction, then turn off Auto-Detect Lists.
, tap Settings, tab Auto-Correction, then turn off Auto-Detect Lists.
Do one of the following to select the list items you want to change:
Select one list item: Tap the bullet or symbol next to the list item.
Select multiple list items: Double-tap after the text in the last item you want to select, then drag the selection handle to include all the items you want to change.
Tap
 , then use the controls in the Bullets & Lists section to do any of the following:
, then use the controls in the Bullets & Lists section to do any of the following: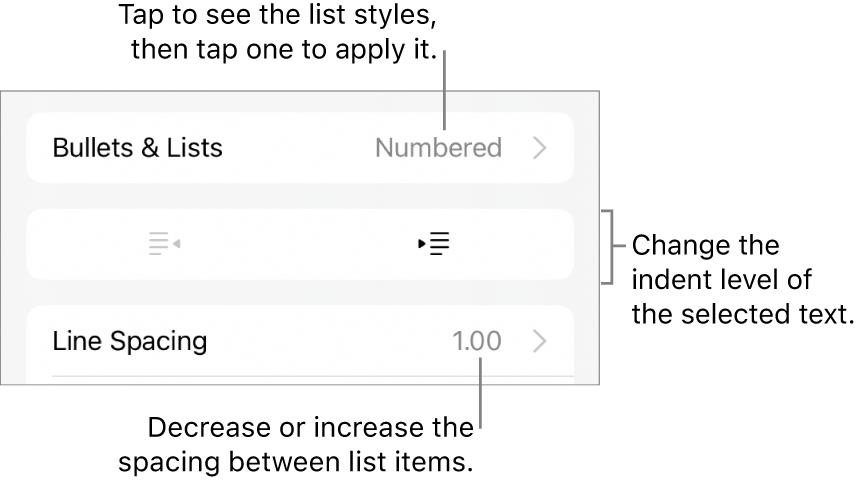
Change the indentation level (hierarchy) of the selected items: Tap an outdent or indent button below Bullets & Lists.
On some iPad models, you can also tap
 in the shortcut bar above the keyboard, then tap Indent or Outdent.
in the shortcut bar above the keyboard, then tap Indent or Outdent.Adjust the line spacing: With all list items selected, tap Line Spacing, then tap
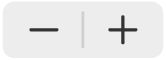 next to Spacing to decrease or increase the spacing, or tap the Spacing value and enter a new value.
next to Spacing to decrease or increase the spacing, or tap the Spacing value and enter a new value.
To change the list style and the appearance of bullets, numbers, and letters, tap Bullets & Lists, then do any of the following:
Change the list style: Tap a new list style.
Change the number or letter sequence: Tap
 next to the style, tap Format, then choose a number format. See “Change the number or letter sequence,” below.
next to the style, tap Format, then choose a number format. See “Change the number or letter sequence,” below.Change the bullet style: Tap
 next to the bullet style you want to change, tap Text Bullet or Image Bullet, then choose a new character or image. See “Customize bullets,” below.
next to the bullet style you want to change, tap Text Bullet or Image Bullet, then choose a new character or image. See “Customize bullets,” below.
When you’re finished, tap the document to close the controls.
An asterisk or an Update button next to a list style indicates that one or more list items that use the style has formatting changes. If you want formatting to match, select the list items with the formatting you want to keep, then tap the Update button. Any list items that had changes are updated to match the ones you selected.
Note: Line spacing isn’t included in a list style.
You can drag items in a list to a different level in the hierarchy or to a different indentation level. (You can’t drag list items if change tracking is turned on.)
Touch and hold the bullet or symbol at the beginning of the line.
If the list is in a text box, shape, or table cell, double-tap the list first.
Drag the item up or down in the list, or drag it to the left or right, until you see a blue triangle where you want to place the item.
You can use numbers or letters in various formats to designate levels of hierarchy in an ordered list.
Do one of the following to select the list items whose number or letter you want to change:
Select one list item: Tap the bullet or symbol next to the list item.
Select multiple list items: Double-tap after the text in the last item you want to select, then drag the selection handles to include all the items you want to change.
Tap
 , then tap Bullets & Lists.
, then tap Bullets & Lists.Tap a number or letter style (Lettered, Numbered, or Harvard) to apply it to the selected text.
Tap
 next to the style.
next to the style.Tap Format, then choose a number or letter sequence.
Tap Back, then use the Edit List Styles controls to change the indent, color, and size of the letters or numbers.
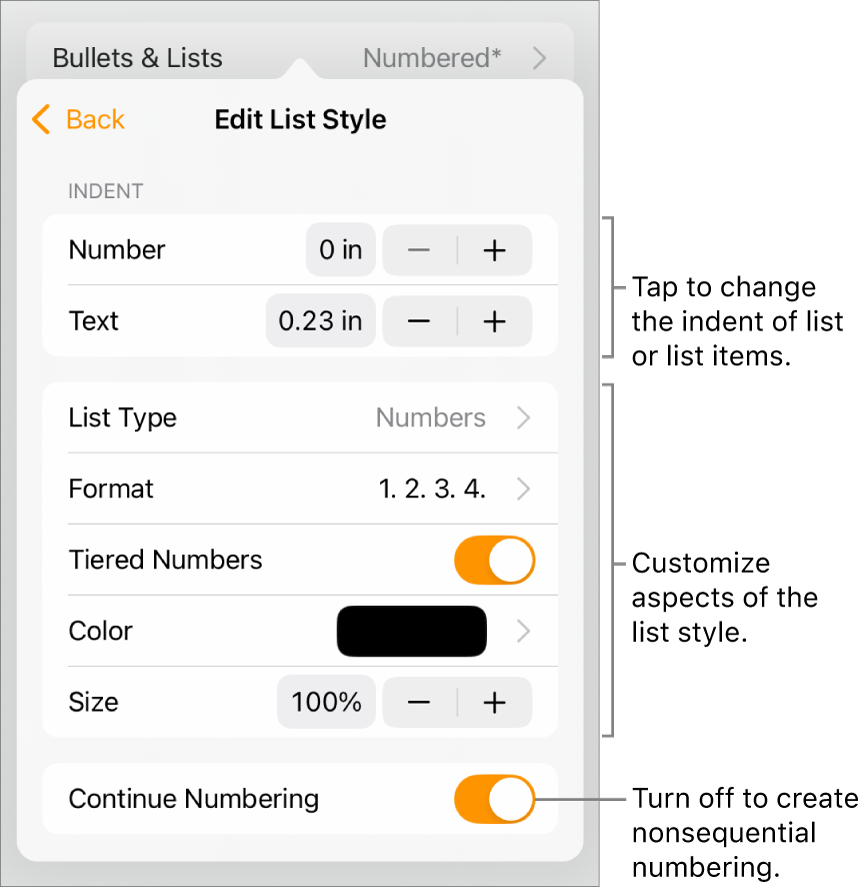
To use nested numbers or letters (for example, 3., 3.1., 3.1.1.), turn on Tiered Numbers.
To create nonsequential numbering, turn off Continue Numbering, then tap
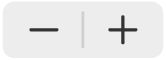 to set the starting number.
to set the starting number.When you’re finished, tap the document to close the controls.
An asterisk or an Update button next to a list style indicates that one or more list items that use the style has formatting changes. If you want formatting to match, select the list items with the formatting you want to keep, then tap the Update button. Any list items that had changes are updated to match the ones you selected.
Note: Line spacing isn’t included in a list style.
You can use a variety of text and image bullets to add a custom look to a list. Any text characters, emoji, and images can act as bullets.
Do one of the following to select the list items whose bullets you want to change:
Select one list item: Tap the bullet or symbol next to the list item.
Select multiple list items: Double-tap after the text in the last item you want to select, then drag the selection handles to include all the items you want to change.
Tap
 , then tap Bullets & Lists.
, then tap Bullets & Lists.Tap
 next to the bullet style you want to change.
next to the bullet style you want to change.Tap Text Bullet or Image Bullet, then do one of the following:
For text bullets: Tap a bullet style to apply it. To use a different character, tap “Tap to add” next to Custom Bullet, tap the character or emoji you want to use, then tap Return.
For image bullets: Tap an image bullet to apply it. To use a custom image, tap Custom Bullet, then choose an image, take a photo (tap Take Photo), or tap “Insert from” and choose an image.
To change the bullet size or alignment, tap Back and use the Edit List Style controls to make changes.
When you’re finished, tap the document to close the controls.
Changing the appearance of a list—by changing the bullet or number style or the spacing of indents, for example—results in style overrides, which are indicated by an asterisk next to the list style name.
If you want to keep the overrides without updating the style, do nothing. The text retains your changes, and an asterisk appears next to the list style name whenever you select or edit the list.
You can also update the list style with your changes so every item that uses the style gets an update. If you don’t want to keep the overrides, you can revert the list item back to the original list style.
Tap the bullet, letter, or number for a list item with an override, then tap
 .
.When an item with an override is selected, you see an asterisk next to the style name in Bullets & Lists.
Tap the style name, then do one of the following:
Remove the overrides and revert to the original list style: Tap the style name (avoiding the Update button). The formatting changes are removed and the item matches the formatting of other list items that use this style.
Update the style to use the overrides: Tap Update. All list items that use this style are updated to match the new formatting.
Note: List styles include only the formatting you set using the Edit List Style controls in Bullets & Lists.
Select any text in a list that uses the style you want to rename or delete.
Tap
 , then tap Bullets & Lists.
, then tap Bullets & Lists.Tap Edit in the top-right corner of the Bullets & Lists controls.
Do one of the following:
Create a new style: Tap
 in the top-left corner of the controls to create a duplicate of the style used by the text you selected. Type a new name for the style, then change its formatting.
in the top-left corner of the controls to create a duplicate of the style used by the text you selected. Type a new name for the style, then change its formatting.Rename a style: Tap the style name, then type the new name.
Delete a style: Tap
 , then tap Delete. If the style is used somewhere else in the document, a dialog asks you to choose a replacement style.
, then tap Delete. If the style is used somewhere else in the document, a dialog asks you to choose a replacement style.Rearrange the styles in the list: Tap and hold
 to the right of the list name, then drag the style to a new location.
to the right of the list name, then drag the style to a new location.
If you don’t want Pages to automatically format text as a list when you begin a sentence with a dash, or with a number or letter followed by a period, you can turn this setting off.
Tap
 , then tap Settings.
, then tap Settings.Tap Auto-Correction, then turn off Auto-Detect Lists.
The setting applies to all Pages documents.