Numbers
Numbers User Guide for Mac
- Welcome
-
- Intro to Numbers
- Intro to images, charts, and other objects
- Create a spreadsheet
- Open or close spreadsheets
- Personalize templates
- Use sheets
- Undo or redo changes
- Save your spreadsheet
- Find a spreadsheet
- Delete a spreadsheet
- Print a spreadsheet
- Change the sheet background
- Touch Bar for Numbers
- Use VoiceOver to create a spreadsheet
-
- Use iCloud with Numbers
- Import an Excel or text file
- Export to Excel or another file format
- Reduce the spreadsheet file size
- Save a large spreadsheet as a package file
- Restore an earlier version of a spreadsheet
- Move a spreadsheet
- Lock a spreadsheet
- Password-protect a spreadsheet
- Create and manage custom templates
- Copyright

Refresh a pivot table in Numbers on Mac
If you update the source data, you need to refresh the pivot table to see the changes.
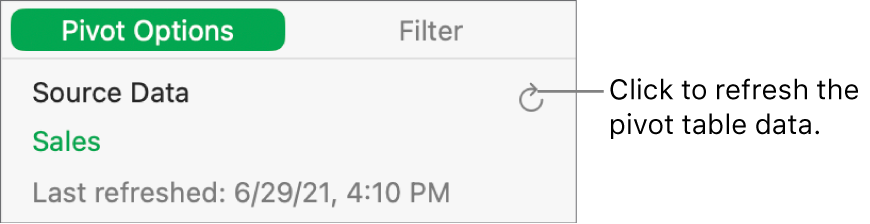
Select the pivot table you want to refresh.
In the Organize
 sidebar, click Pivot Options, then choose
sidebar, click Pivot Options, then choose  .
.You can also see when the pivot table was last refreshed.
See alsoIntro to pivot tables in Numbers on MacCreate a pivot table in Numbers on MacAdd and arrange pivot table data in Numbers on MacChange how pivot table data is sorted, grouped, and more in Numbers on MacCreate a snapshot of a pivot table in Numbers on MacFilter data in Numbers on MacSelect cells in a pivot table to create a pivot chartAdd column, bar, line, area, pie, donut, and radar charts in Numbers on Mac
Thanks for your feedback.