MacBook Air Magic Keyboard with Touch ID
The function keys on the top row of the Magic Keyboard provide shortcuts for common functions, such as increasing the volume or screen brightness. Touch ID (the power button) is located on the right side of the function keys. After you set up Touch ID, you can use your fingerprint to unlock MacBook Air, quickly lock your screen, or make purchases from the App Store, Apple TV app, and Book Store, and on websites using Apple Pay.
You can set up Touch ID during setup, or later in the Touch ID pane of System Preferences. To set keyboard preferences (open System Preferences, click Keyboard, then click the buttons at the top to see the available options).
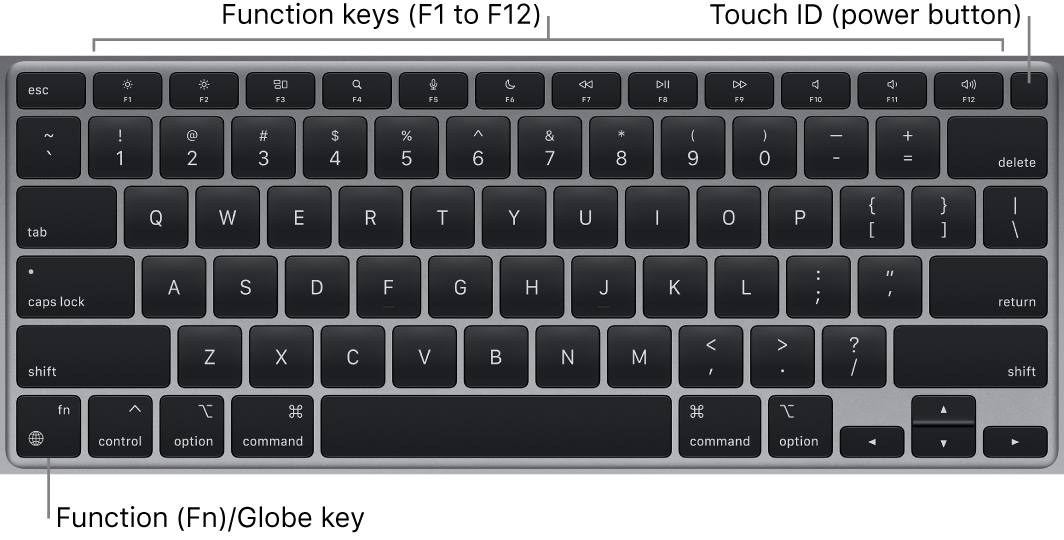
Use Touch ID (the power button). Press to turn on your MacBook Air (or just lift the lid or press any key). When you first start up or restart the computer, you need to log in by typing your password. After setup and initial login, whenever you’re asked for your password, you can just place your finger lightly on the Touch ID sensor to authenticate.
Press the Touch ID key to quickly lock your screen.
You can also use Touch ID to make online purchases securely with Apple Pay. For more information about Touch ID, see Set up your MacBook Air. For more information about Apple Pay, see Use Apple Pay on your Mac.
Note: To turn off your MacBook Air, choose Apple menu ![]() > Shut Down. To put your MacBook Air to sleep, choose Apple menu
> Shut Down. To put your MacBook Air to sleep, choose Apple menu ![]() > Sleep.
> Sleep.
Many system functions can be accessed through the function keys.
Brightness keys (F1, F2): Press
 or
or  to decrease or increase the brightness of the screen.
to decrease or increase the brightness of the screen.Mission Control key (F3): Press
 to view what’s running on your MacBook Air, including all your spaces and open windows.
to view what’s running on your MacBook Air, including all your spaces and open windows.Spotlight Search (F4): Press
 to open Spotlight and easily search for something on your MacBook Air.
to open Spotlight and easily search for something on your MacBook Air.Dictation/Siri (F5): Press
 to activate dictation—you can dictate text wherever you can type (for example, in Messages, Mail, Pages, and other apps). To invoke Siri, press and hold
to activate dictation—you can dictate text wherever you can type (for example, in Messages, Mail, Pages, and other apps). To invoke Siri, press and hold  , then immediately speak your request.
, then immediately speak your request.Do Not Disturb key (F6): Press
 to turn Do Not Disturb on or off. When Do Not Disturb is on, you won’t see or hear notifications on MacBook Air, but you can view them later in Notification Center.
to turn Do Not Disturb on or off. When Do Not Disturb is on, you won’t see or hear notifications on MacBook Air, but you can view them later in Notification Center.Media keys (F7, F8, F9): Press
 to rewind,
to rewind,  to play or pause, or
to play or pause, or  to fast-forward a song, movie, or slideshow.
to fast-forward a song, movie, or slideshow.Mute key (F10): Press
 to mute the sound from the built-in speakers or 3.5 mm headphone jack.
to mute the sound from the built-in speakers or 3.5 mm headphone jack.Volume keys (F11, F12): Press
 or
or  to decrease or increase the volume of sound from the built-in speakers or 3.5 mm headphone jack.
to decrease or increase the volume of sound from the built-in speakers or 3.5 mm headphone jack.Function (Fn)/Globe key: Press
 to switch to a different keyboard (press
to switch to a different keyboard (press  repeatedly to cycle through other language or emoji options you specify in preferences), or press twice to start dictation (if you set that preference). Press and hold the Fn key while you press a function key to trigger the action associated with the key. Each function key on the top row can also perform other functions—for example, the F11 key can hide all open windows and show the desktop.
repeatedly to cycle through other language or emoji options you specify in preferences), or press twice to start dictation (if you set that preference). Press and hold the Fn key while you press a function key to trigger the action associated with the key. Each function key on the top row can also perform other functions—for example, the F11 key can hide all open windows and show the desktop. To specify options for the Function (Fn)/Globe key, open System Preferences, click Keyboard, and choose options to change your keyboard or input source, show emoji and symbols, start dictation, or define functions.
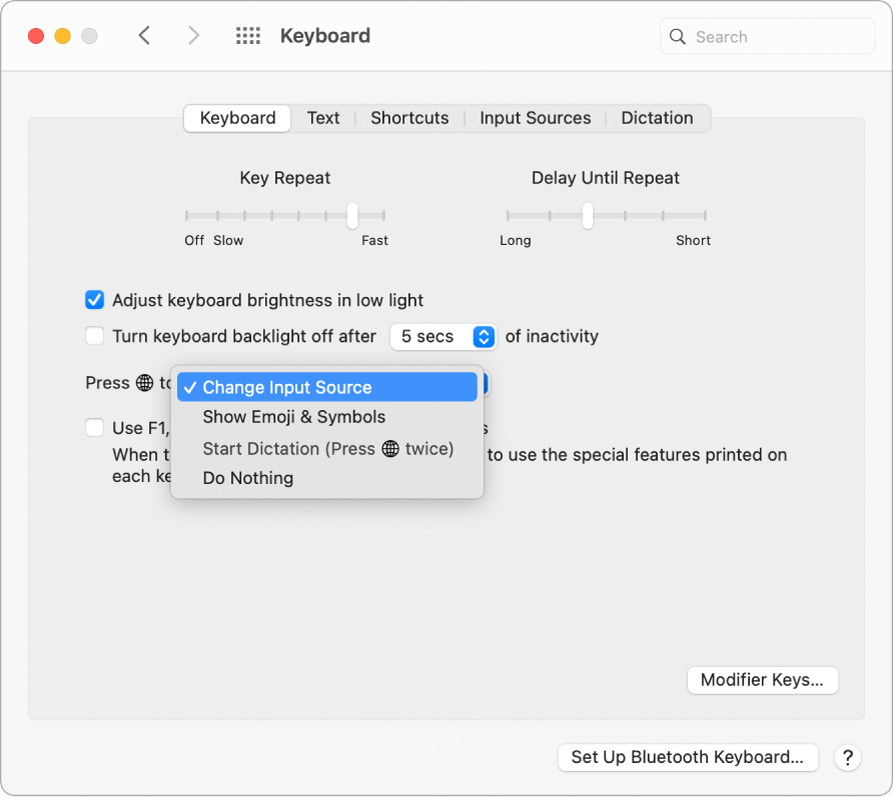
Learn about keyboard shortcuts. You can press key combinations to do things on your MacBook Air that you’d normally do with a trackpad, mouse, or other device. For a list of commonly used shortcuts, see Keyboard shortcuts on your Mac.