View an email in Mail on iPhone
In the Mail app ![]() , you can preview some of the contents of an email without opening it.
, you can preview some of the contents of an email without opening it.
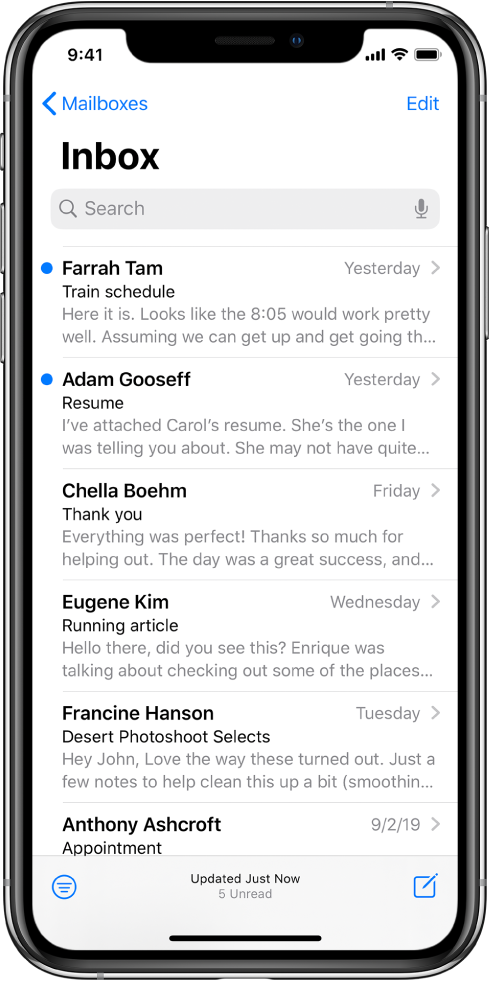
Preview an email and a list of options
In a mailbox list, touch and hold an email to preview its contents and see a list of options for replying, filing it, and more. See Perform quick actions on iPhone.
Show a longer preview
In your mailbox lists, Mail displays two lines of text for each email by default. You can choose to see more lines of text without opening the email.
Go to Settings ![]() > Mail > Preview, then choose up to five lines.
> Mail > Preview, then choose up to five lines.
Show the whole email
In the list of emails, tap the one you want to read.
Show the whole conversation
Go to Settings ![]() > Mail, then turn on Organize by Thread.
> Mail, then turn on Organize by Thread.
To change how threads are displayed, you can also change other settings in Settings > Mail—such as Collapse Read Messages or Most Recent Message on Top.
Show To and Cc labels in your Inbox
Go to Settings ![]() > Mail, then turn on Show To/Cc Labels.
> Mail, then turn on Show To/Cc Labels.
You can also view the To/Cc mailbox, which gathers all mail addressed to you. To show or hide it, tap Mailboxes, tap Edit, then select “To or Cc.”
Add someone to your contacts or make them a VIP
In an email, tap a person’s name or email address, then do one of the following:
To add them to your contacts, tap Create New Contact or Add to Existing Contact.
You can add a phone number, other email addresses, and more.
To add them to your VIP list, tap Add to VIP.