Transfer media from Final Cut Camera to Final Cut Pro for iPad
After you record a Live Multicam session in Final Cut Pro, the recorded media is automatically transferred to your iPad from each connected device running Final Cut Camera. You can view the progress of file transfers and pause, resume, or cancel a transfer.
You can also initiate media transfers from Final Cut Camera. For example, if you use Final Cut Camera as a standalone video recording app, you can wirelessly transfer your recorded videos to Final Cut Pro on your iPad for editing.
Important: During media transfers, Final Cut Pro and Final Cut Camera must be the active app on their device. Each device must be set up to use Live Multicam. You can continue to use Final Cut Pro on your iPad while media is transferring in the background. You can’t use Final Cut Camera until the transfer is complete.
Tip: Large media files such as Apple ProRes can take longer to transfer wirelessly. Consider recording to an external storage device and then importing using the Files app.
Monitor automatic Live Multicam file transfers
When you end a Live Multicam session, each connected device automatically starts transferring its original media recordings to Final Cut Pro on your iPad. These files replace the temporary preview files that were streamed to the iPad during recording.
Media transfer progress indicators appear on the Live Multicam clip thumbnails in the browser.
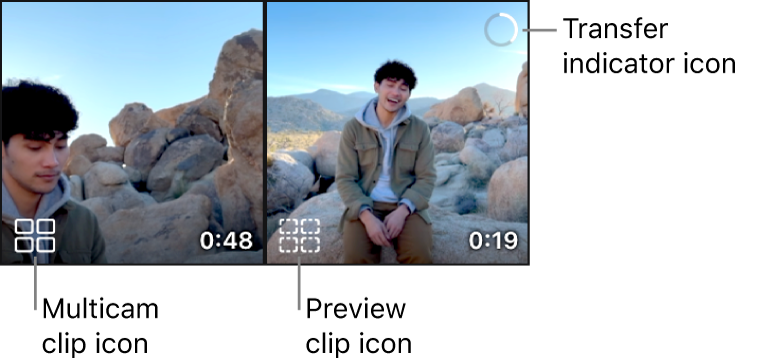
Do any of the following:
In Final Cut Pro for iPad: If the Live Multicam screen is open, tap Done to open the Edit screen, then tap
 in the toolbar to view a list of active transfers. To see details about a transfer, tap
in the toolbar to view a list of active transfers. To see details about a transfer, tap  next to a multicam clip or camera angle.
next to a multicam clip or camera angle.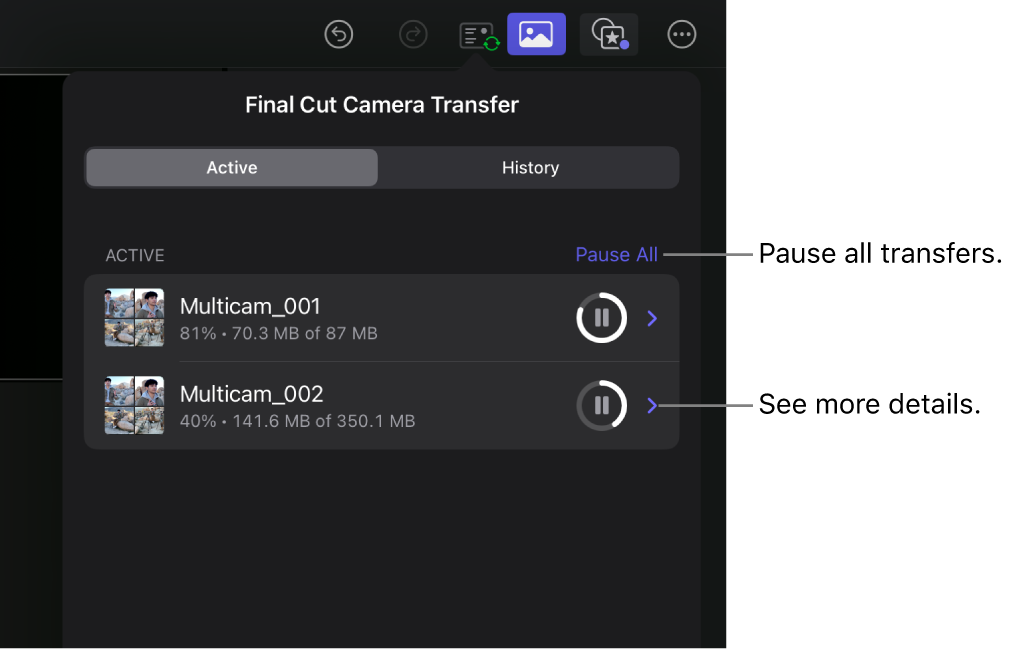
In Final Cut Camera: When you close the Live Multicam screen in Final Cut Pro for iPad to end a recording session, the Media Transfer screen appears immediately in Final Cut Camera. To see details about a transfer, tap
 next to a clip in the list.
next to a clip in the list.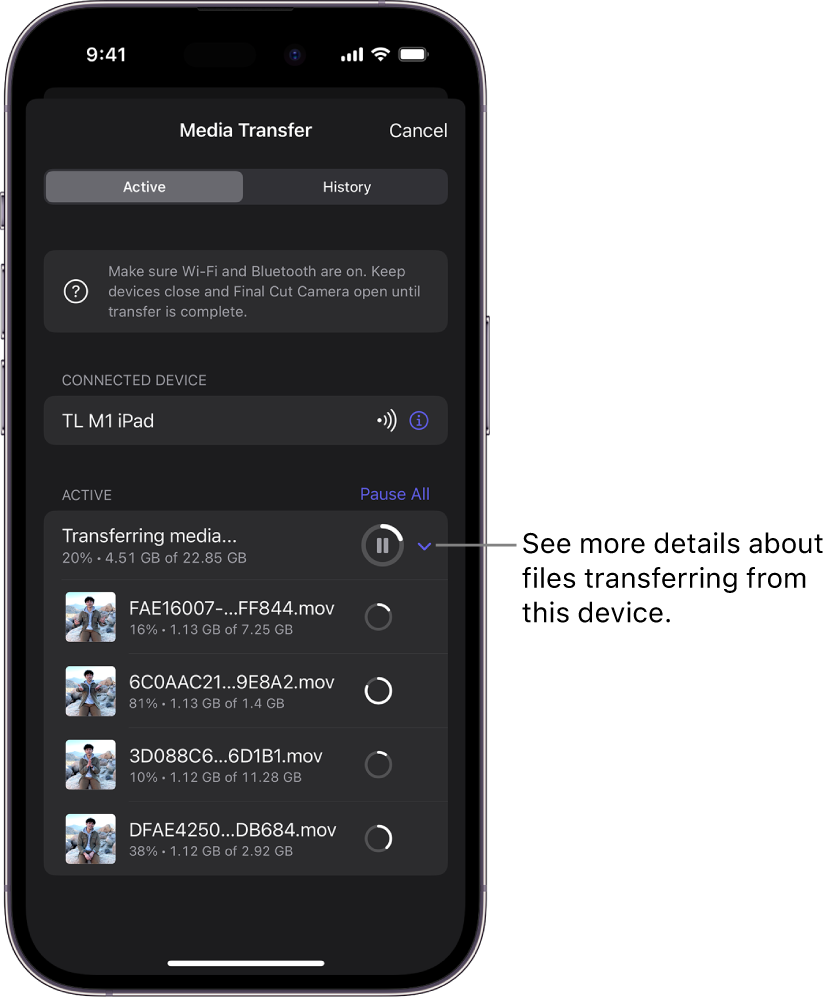
Important: If you’re using external storage devices for your Live Multicam production, make sure media transfers are complete before disconnecting the external drives. Completed transfers appear in the History tab of the Media Transfer screen, marked Completed with a green checkmark.
If the media to be transferred totals more than 4 GB, you’re prompted to decide whether to pause the transfer and restart it from Final Cut Camera later. See Initiate media transfers from Final Cut Camera, below.
Pause and resume Live Multicam transfers
After a Live Multicam recording session, each connected device automatically transfers its original media to Final Cut Pro for iPad. You can pause or resume a transfer.
During a media transfer, do any of the following:
Pause all transfers from all devices: In the Edit screen in Final Cut Pro on your iPad, tap
 in the toolbar, then tap Pause All. To resume transfers, tap
in the toolbar, then tap Pause All. To resume transfers, tap  .
.Pause transfers of individual clips:
In Final Cut Pro for iPad: In the Edit screen, tap
 in the toolbar, then tap
in the toolbar, then tap  for the clip transfer you want to pause.
for the clip transfer you want to pause.In Final Cut Camera: In the Media Transfer screen, tap
 for the clip transfer you want to pause. The transfer is paused from this device only.
for the clip transfer you want to pause. The transfer is paused from this device only.
To resume the transfer, tap
 .
.You can also resume the transfer from the media browser in Final Cut Pro. In the Edit screen, tap
 in the toolbar, touch and hold the multicam clip in the browser, then tap Resume Transfer. If the original devices running Final Cut Camera are available, the item appears in the Active list and the transfer resumes.
in the toolbar, touch and hold the multicam clip in the browser, then tap Resume Transfer. If the original devices running Final Cut Camera are available, the item appears in the Active list and the transfer resumes.
Cancel media transfers
In some cases, you may need to cancel a media transfer. For example, if you lose an iPhone that was part of a Live Multicam session and you’re unable to find it, you can cancel the transfer so that it’s removed from your transfer queue.
Do any of the following:
Cancel transfers of individual clips: In the Edit screen in Final Cut Pro on your iPad, tap
 in the toolbar, swipe left on a clip in the Active list, then tap Cancel.
in the toolbar, swipe left on a clip in the Active list, then tap Cancel.To resume a canceled transfer of an individual clip, tap
 , tap History, then tap
, tap History, then tap  for the clip transfer you want to resume.
for the clip transfer you want to resume.In Final Cut Camera, tap History, then tap
 for the clip transfer you want to resume.
for the clip transfer you want to resume.Cancel transfers of individual camera angles: In the Edit screen in Final Cut Pro on your iPad, tap
 in the toolbar. Tap Active, tap
in the toolbar. Tap Active, tap  next to the clip containing the angle you want to cancel, swipe left on an individual angle, then tap Cancel.
next to the clip containing the angle you want to cancel, swipe left on an individual angle, then tap Cancel.To resume a canceled transfer of an individual angle, tap
 , tap History, then tap
, tap History, then tap  for the angle transfer you want to resume.
for the angle transfer you want to resume.In Final Cut Camera, tap History in the Media Transfer screen, then tap
 for the angle transfer you want to resume.
for the angle transfer you want to resume.Cancel all transfers from one Final Cut Camera device: In Final Cut Camera, tap Cancel in the Media Transfer screen.
Initiate media transfers from Final Cut Camera
You can manually initiate wireless media transfers from Final Cut Camera to Final Cut Pro for iPad. For example, if you use Final Cut Camera as a standalone video recording app, you can initiate a transfer to send your recorded videos to Final Cut Pro for editing. Before you transfer media from Final Cut Camera for the first time, you need to connect to Final Cut Pro for iPad. See Connect Live Multicam recording devices.
Go to the Final Cut Camera app
 on your iPhone or iPad.
on your iPhone or iPad.Tap the thumbnail image at the bottom of the camera screen.
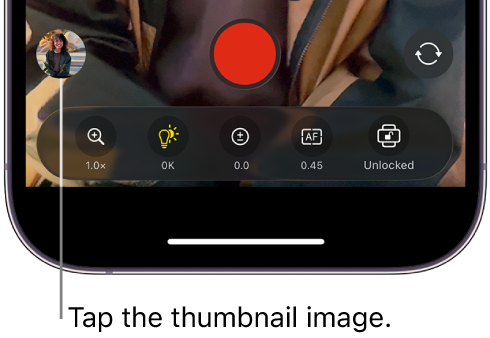
Do one of the following:
Transfer a single clip: Tap the thumbnail image of the video you want to transfer.
Transfer multiple clips: Tap All Media, tap Select, then tap the thumbnail images of the clips you want to transfer.
Tap
 .
.In the Known Devices section of the Media Transfer screen, tap the iPad you want to transfer to.
A message appears on the iPad you chose, requesting permission to transfer.
On the iPad, accept the media transfer request sent from Final Cut Camera.
When the videos are transferred, the clips appear in the browser.
If any of the transferred clips are angles of existing Live Multicam clips, the angles are automatically incorporated into the corresponding multicam clips, and the source clips are hidden in the browser. See Hide clips in the browser.
When you initiate a transfer from Final Cut Camera, preview media for the transferred clips is not available on the iPad, so the transfer needs to be complete before you can start editing with those files.
Transfer media from Final Cut Camera using the Files app
If you use Final Cut Camera to record videos to an external storage device, you can then connect the external device to your iPad and import the videos into Final Cut Pro using the Files app.
Note: You can also use the Files app to import media files from iCloud Drive.
Connect the external storage device containing the media to your iPad using a USB-C cable.
Go to the Final Cut Pro app
 on your iPad.
on your iPad.Open a project.
Tap
 in the toolbar, then tap Files.
in the toolbar, then tap Files.In the sidebar, tap the SSD to select it, navigate to the folder containing the media you want to import, tap items to select them, then tap Open.
The imported clips appear in the browser.
If you’re importing into a Live Multicam project and any of the imported clips are angles of existing Live Multicam clips, the angles are automatically incorporated into the corresponding multicam clips, and the source clips are hidden in the browser. See Hide clips in the browser.