
Use the Accessibility Keyboard on Mac
The Accessibility Keyboard is an onscreen keyboard that lets you use your Mac without a physical keyboard. It provides advanced typing (such as typing suggestions) and navigation features that you can customize to make it easier to use your favorite apps.
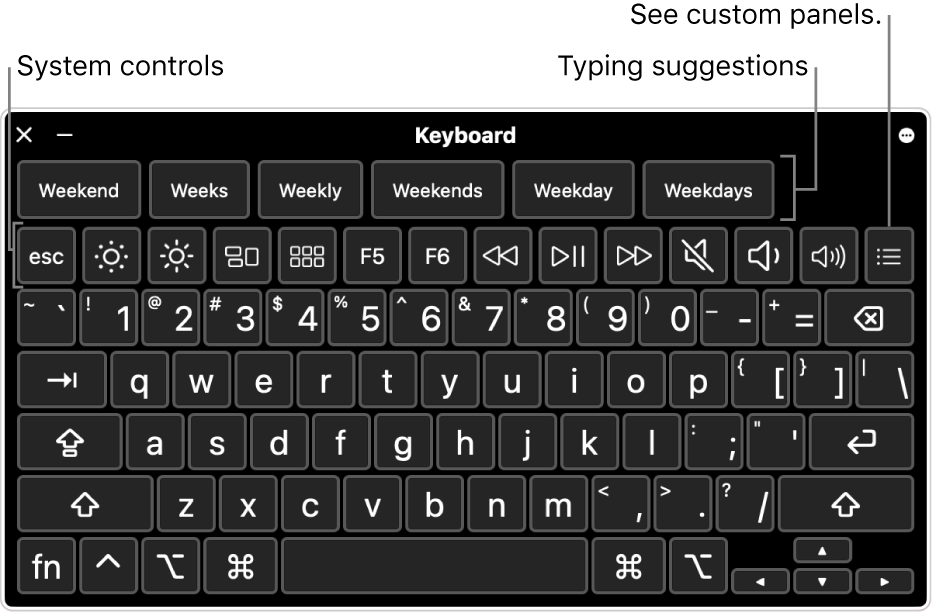
When you use the Accessibility Keyboard, you can also turn on Dwell, which lets you perform mouse actions using eye- or head-tracking technology.
Turn the Accessibility Keyboard on or off
Turn it on: On your Mac, choose Apple menu
 > System Preferences, click Accessibility
> System Preferences, click Accessibility  , click Keyboard, click Viewer, then select Enable Accessibility Keyboard.
, click Keyboard, click Viewer, then select Enable Accessibility Keyboard.You can also turn on the Accessibility Keyboard by clicking the Input menu in the menu bar, then choosing Show Keyboard Viewer. (The Input menu is identified in the menu bar by either the Show Emoji & Symbols icon
 or—if you use more than one input source—an icon representing the currently active input source.)
or—if you use more than one input source—an icon representing the currently active input source.)Turn it off: In the top-left corner of the Accessibility keyboard on your Mac, click the Close button
 . Or in Keyboard preferences, click Viewer, then deselect Enable Accessibility Keyboard.
. Or in Keyboard preferences, click Viewer, then deselect Enable Accessibility Keyboard.
Use the Accessibility Keyboard
While you’re using the Accessibility Keyboard on your Mac, do any of the following in the keyboard:
Adjust system settings: Click the system control buttons to adjust display brightness, sound volume, and video or music playback, or to access features such as Mission Control.
Use typing suggestions: As you type, suggested words are shown. Click a suggestion to insert it in your text.
While typing, you can display a list of suggested words onscreen by pressing F5 (you may need to also press the Fn key, depending on your Mac model).
Enter alternate characters: Click Option or Option-Shift, then a key. If an alternate character exists, such as à, it’s inserted in your text. Press and hold the key to show additional alternate characters.
If you often type characters with diacritical marks, it may be quicker to use dead keys (a modifier key pressed with another key to enter a letter with a diacritical mark). Click Option to highlight the dead keys, click a dead key, then click a letter.
Simplify typing: In the top-right corner of the keyboard, click the Panel Options button
 , choose Typing, then choose to automatically insert and remove spaces or capitalize sentences (a checkmark indicates an option is on).
, choose Typing, then choose to automatically insert and remove spaces or capitalize sentences (a checkmark indicates an option is on).Use Dwell: In the top-right corner of the keyboard, click the Panel Options button
 , choose Dwell, then choose an option. Or in Keyboard preferences for accessibility, click Accessibility Keyboard, click Options, then click Dwell. See Control the pointer using Dwell.
, choose Dwell, then choose an option. Or in Keyboard preferences for accessibility, click Accessibility Keyboard, click Options, then click Dwell. See Control the pointer using Dwell.
Show additional items in the Accessibility Keyboard
While you’re using the Accessibility Keyboard on your Mac, do any of the following in the keyboard:
Show or hide toolbars: In the top-right corner of the keyboard, click the Panel Options button
 , choose Toolbars, then choose toolbars to show or hide (a checkmark indicates a toolbar is shown). For example, you can show the Current Text toolbar, which displays text as you’re typing it in a document or text field, or the Suggestions toolbar, which displays suggested words to use next based on what you’re typing.
, choose Toolbars, then choose toolbars to show or hide (a checkmark indicates a toolbar is shown). For example, you can show the Current Text toolbar, which displays text as you’re typing it in a document or text field, or the Suggestions toolbar, which displays suggested words to use next based on what you’re typing.To use the Panel Editor to change where the toolbars appear in the keyboard, choose Customize Toolbar Ordering.
Show custom panels: Click the Custom button
 to display available custom panels created using the Panel Editor. To return to the Accessibility Keyboard, click the Home icon
to display available custom panels created using the Panel Editor. To return to the Accessibility Keyboard, click the Home icon  in the top-right corner of the custom panel.
in the top-right corner of the custom panel.
Resize the Accessibility Keyboard
While you’re using the Accessibility Keyboard on your Mac, do any of the following:
Make the keyboard bigger or smaller: Drag a corner of the keyboard.
To resize it without keeping the proportions, click the Panel Options button
 in the top-right corner of the keyboard, then choose Resize Proportionally (to remove the checkmark).
in the top-right corner of the keyboard, then choose Resize Proportionally (to remove the checkmark).Reset the keyboard to the default size: Click the Panel Options button
 in the top-right corner of the keyboard, choose Zoom, then choose 100%.
in the top-right corner of the keyboard, choose Zoom, then choose 100%.
Change Accessibility Keyboard options
While you’re using the Accessibility Keyboard on your Mac, do any of the following to change options for it:
In the top-right corner of the Accessibility Keyboard, click the Panel Options button
 , then choose options (a checkmark indicates an option is on). For example, you can change the appearance of the keyboard to use dark text on a light background, turn Dwell on or off, or set preferences.
, then choose options (a checkmark indicates an option is on). For example, you can change the appearance of the keyboard to use dark text on a light background, turn Dwell on or off, or set preferences.Use the Panel Editor on your Mac to customize the Accessibility Keyboard for use with your favorite apps.
If you set the option to fade or hide the Accessibility Keyboard after a period of inactivity, you can make the keyboard fully visible again by moving the pointer over the faded keyboard or, if it’s hidden, moving the pointer.