
Create and manage student accounts in Schoolwork
In order for a student to participate in a class, the student must be signed in to a device with a Managed Apple Account. If your school is enrolled in Apple School Manager and your school’s IT administrator assigned you the “Manage Apple Accounts” privilege in Apple School Manager, you can create and manage student accounts yourself right within Schoolwork.
Note:
When creating or editing a class, you can search for existing students to add or you can create new student accounts.
Only your IT administrator and users assigned the “Manage Apple Accounts” privilege in Apple School Manager, can edit or delete accounts you created within Schoolwork.
Create a student account
In the Schoolwork app
 , tap Add Class in the sidebar or edit an existing class, then tap Students.
, tap Add Class in the sidebar or edit an existing class, then tap Students.Tap the Student or Class field, enter the name of the student you want to create an account for and add to your class.
You can add up to a combined total of 100 students and teachers to your class, including yourself.
Tap
 next to Create Account for student.
next to Create Account for student.Schoolwork adds the student to the Accounts To Be Created list.
To create additional accounts, repeat steps 2 and 3.
To remove an account from Accounts To Be Created, swipe left on the student you want to remove, then tap Delete.
Tap
 for student in Accounts To Be Created, enter student information for the new account, then tap Create.
for student in Accounts To Be Created, enter student information for the new account, then tap Create.You must provide a unique identifier or badge number for the new student account.
Review the new student account information and verification code, then do one of the following:
To share the new account information with your student at a later time, tap Share Credentials, then tap Save to Files.
Schoolwork saves the new account information in a PDF file you can send to your student at a later time.
To immediately share the new account information with your student, tap Share Credentials, then tap AirDrop.
Schoolwork saves the new account information in a PDF file you can send to a nearby student immediately.
If there are additional accounts to add, tap Add Next Student, then enter student information for the new account, then repeat step 6.
Tap Done.
Repeat steps 2 through 7 for each new student account.
View account status
Do one of the following in the Schoolwork app
 :
:Tap Search in the sidebar, search for a student, then tap the name of the student.
Tap a class in the sidebar, find a student, then tap the name of the student.
View the account status for the student you selected:
Active Account: The student’s account is active.
Locked Account: The student’s account is locked in Apple School Manager. To unlock the account, you can reset the student’s password.
New Account: The student’s account is new. The student didn’t sign in to their iPad, and therefore Schoolwork didn’t create their assignment files.
Unknown: Schoolwork can’t determine the status of the student’s account.
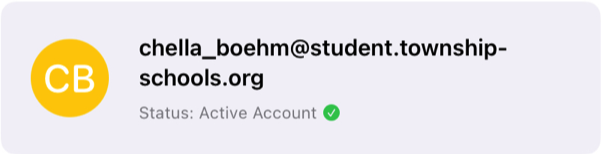
For more information on account status, contact your school’s IT administrator.
Reset a student password
Do one of the following in the Schoolwork app
 :
:Tap Search in the sidebar, search for a student, then tap the name of the student.
Tap a class in the sidebar, find a student, then tap the name of the student.
Tap
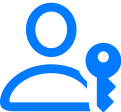 in the upper-right corner of the student details view.
in the upper-right corner of the student details view.Tap Reset Password, then do one of the following:
For a four or six digit password, do one of the following:
Enter a custom password, then tap Reset.
Tap Reset. Schoolwork automatically creates the password.
For a complex password: Read the confirmation message, then tap Reset.
Schoolwork automatically creates the password.
Schoolwork displays the student’s new account information in the Reset Password pop-up pane.
To share the new password with your student, do one of the following:
To share the new password with your student at a later time, tap Share Credentials, then tap Save to Files.
Schoolwork saves the new password in a PDF file you can send to your student at a later time.
To immediately share the new password with your student, tap Share Credentials, then tap AirDrop.
Schoolwork saves the new password in a PDF file you can send to a nearby student immediately.
Tap Done.
Note: When a student signs in to their device, they must enter the new, temporary password and then set a new, permanent password. The temporary password will expire in 90 days.
Create a new student verification code
Do one of the following in the Schoolwork app
 :
:Tap Search in the sidebar, search for a student, then tap the name of the student.
Tap a class in the sidebar, find a student, then tap the name of the student.
Tap
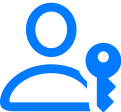 in the upper-right corner of the student details view.
in the upper-right corner of the student details view.Tap Create Verification Code.
Schoolwork displays the student’s Managed Apple Account and new verification code in the Create Verification Code pop-up pane.
To share the new verification code with your student, do one of the following:
To share the verification code with your student at a later time, tap Share Credentials, then tap Save to Files.
Schoolwork saves the verification code in a PDF file you can send to your student at a later time.
To immediately share the verification code with your student, tap Share Credentials, then tap AirDrop.
Schoolwork saves the verification code in a PDF file you can send to a nearby student immediately.
Tap Done.