Numbers User Guide for Mac
- Welcome
-
- Intro to Numbers
- Intro to images, charts, and other objects
- Create a spreadsheet
- Open or close spreadsheets
- Personalize templates
- Use sheets
- Undo or redo changes
- Save your spreadsheet
- Find a spreadsheet
- Delete a spreadsheet
- Print a spreadsheet
- Change the sheet background
- Touch Bar for Numbers
- Use VoiceOver to create a spreadsheet
-
- Use iCloud with Numbers
- Import an Excel or text file
- Export to Excel or another file format
- Reduce the spreadsheet file size
- Save a large spreadsheet as a package file
- Restore an earlier version of a spreadsheet
- Move a spreadsheet
- Lock a spreadsheet
- Password-protect a spreadsheet
- Create and manage templates
- Copyright

Use rulers in Numbers on Mac
You can show rulers to help you position and align objects, and hide the rulers when you don’t need them.
Show or hide rulers
Click
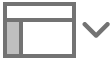 in the toolbar, then choose Show Rulers or Hide Rulers.
in the toolbar, then choose Show Rulers or Hide Rulers.
Change ruler units
When you set a unit preference for rulers, it applies to all sheets. You can change the preference at any time, even if you have a sheet open.
If you don’t see the ruler, click ![]() in the toolbar, then choose Show Ruler.
in the toolbar, then choose Show Ruler.
Choose Numbers > Preferences (from the Numbers menu at the top of your screen), then click Rulers at the top of the preferences window.
Click the Ruler Units pop-up menu, then choose an increment (Points, Centimeters, or Inches).
Show position coordinates
Choose Numbers > Preferences (from the Numbers menu at the top of your screen), then click Rulers at the top of the preferences window.
Select the “Show size and position when moving objects” checkbox.