
Edit clips in Clips
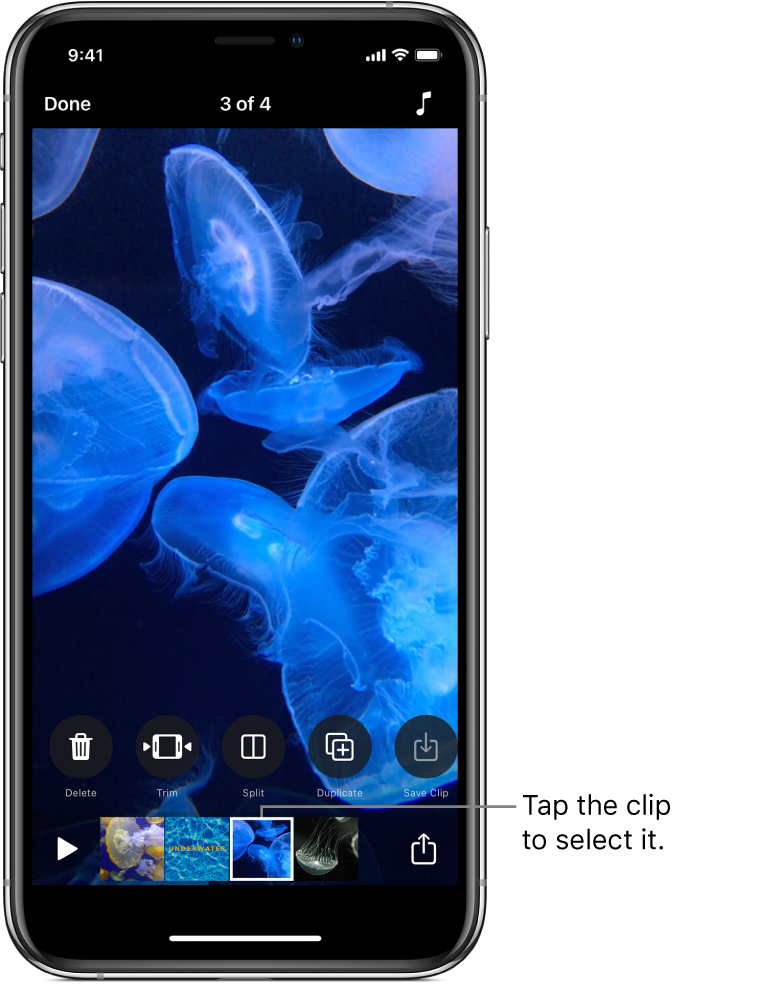
You can refine your video by trimming clips to change which part of a clip is shown. You can also split clips and turn off a clip’s sound.
After you select a clip in your video, swipe left and right to view tools you can use to edit the clip.
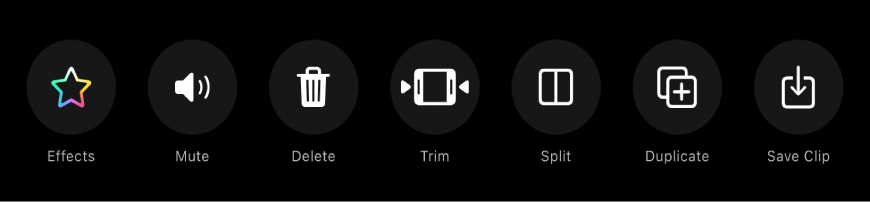
Trim a clip
With a video open in the Clips app
 , tap a clip.
, tap a clip.Tap Trim
 .
.Drag the start and end markers to set the beginning and end of the clip, then tap Trim.
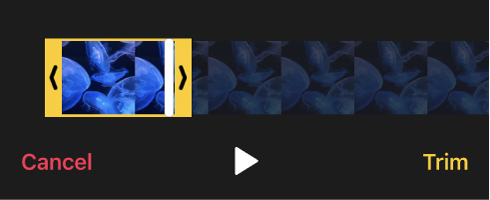
Split a clip
With a video open in the Clips app
 , tap a clip.
, tap a clip.Tap Split
 .
.Drag the playhead to where you want to split the clip, then tap Split.
Mute a clip
With a video open in the Clips app
 , tap a clip.
, tap a clip.Tap Mute
 .
.If the clip has more than one kind of audio, you can choose whether to mute audio you added (such as a recorded voiceover) or the clip’s original audio.
To hear the sound again, tap Mute
 .
.