Switch AirPods between Apple devices
When you’re signed in to the same Apple Account on your Apple devices, your AirPods seamlessly connect to whichever device you’re listening to (on supported AirPods).
For example, if you’re listening to music on your Mac with AirPods and you start playing a podcast on your iPhone, your AirPods switch to iPhone automatically. Your AirPods also switch automatically to iPhone when you make a call.
You can also manually switch AirPods to another device.
Manually switch AirPods to another device
Wear your AirPods near the device you want to switch to.
Do one of the following:
iPhone or iPad: Tap the AirPods icon on the Now Playing screen, the Lock Screen, or in Control Center, then select your AirPods.
Apple Watch: Press the side button to open Control Center, tap the AirPods icon on the right (you may need to scroll down), then select your AirPods.
Mac: Click
 in the menu bar, then select your AirPods.
in the menu bar, then select your AirPods.Apple TV: When you see the name of your AirPods appear on Apple TV, press
 on the Siri remote.
on the Siri remote.
Switch back to your iPhone or iPad
If you’re listening to audio on your iPhone or iPad, and your AirPods switch to another device, you can easily switch back.
Tap ![]() in the “Moved to” notice at the top of the screen.
in the “Moved to” notice at the top of the screen.
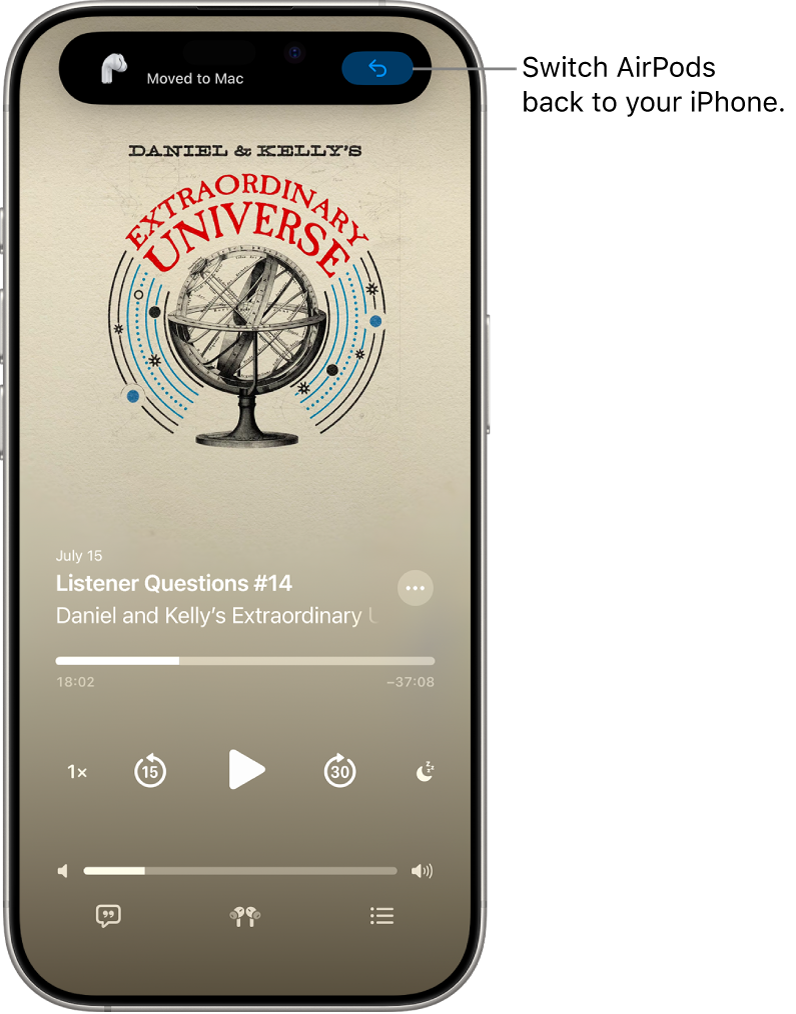
Prevent AirPods from automatically switching to your iPhone, iPad, or Mac
Wear your AirPods, and make sure they’re connected to your device.
Do one of the following:
iPhone or iPad: Go to the Settings app
 , then tap the name of your AirPods near the top of the screen. Tap Connect to This [device], then tap When Last Connected to This [device].
, then tap the name of your AirPods near the top of the screen. Tap Connect to This [device], then tap When Last Connected to This [device].Mac: Go to the System Settings app
 , then click the name of your AirPods in the sidebar. Below Connect to This Mac, choose When Last Connected to This Mac.
, then click the name of your AirPods in the sidebar. Below Connect to This Mac, choose When Last Connected to This Mac.
In some situations, you receive a notification about your AirPods on the screen of your Mac. Click the Connect button to confirm that you want your AirPods to switch to—or stay with—your Mac.
Prevent AirPods from automatically switching to other playback devices
You can keep audio in your AirPods when your iPhone connects to playback devices like cars or speakers—for example, if you need to keep a phone conversation private in the car.
Go to the Settings app
 on your iPhone or iPad.
on your iPhone or iPad.Tap General, tap AirPlay & Continuity, then turn on Keep Audio with Headphones.
In some situations, a banner appears at the top of your iPhone screen asking if you want to switch audio to a different device. When Keep Audio with Headphones is turned on, click ![]() to manually transfer the audio to the other playback device. When Keep Audio with Headphones is turned off, click
to manually transfer the audio to the other playback device. When Keep Audio with Headphones is turned off, click ![]() to move the audio back to AirPods.
to move the audio back to AirPods.