VoiceOver Getting Started Guide
-
- Automatically use VoiceOver in the login window
- Change the default behavior of function keys
- Find commands using the Commands menu
- Use the VoiceOver modifier
- Make VoiceOver ignore the next key press
- Learn or mute VoiceOver sound effects
- Hear hints and information about an item
- Use positional audio
- Interact with content areas and groups
- Hear changes in progress or status
- Select and deselect items
- Drag and drop items
- Set up or turn off cursor tracking
- Use VoiceOver Utility
-
- Desktop
- Finder
- Dock
- Launchpad
- Notification Center
- Notifications
- Perform an item’s alternate action
- Click or double-click the mouse
- Buttons, checkboxes, and more
- Mission Control
- Use an app full screen
- Hear open apps and windows
- Switch between apps and windows
- Navigate app windows using window spots
- Move and resize windows and objects
- Log in to an encrypted account without VoiceOver
- Use VoiceOver with the Touch Bar
-
- Change voice settings
- Customize the verbosity level for speech or braille
- Customize web items shown in the Rotor
- Customize how text and symbols are pronounced
- Create custom labels
- Assign commands to keyboard or keypad keys
- Export, import, and reset preferences
- Use portable preferences
- Use VoiceOver activities
-
- General category
- Speech pane of the Verbosity category
- Braille pane of the Verbosity category
- Text pane of the Verbosity category
- Announcements pane of the Verbosity category
- Hints pane of the Verbosity category
- Voices pane of the Speech category
- Pronunciation pane of the Speech category
- Navigation category
- Navigation pane of the Web category
- Page Loading pane of the Web category
- Web Rotor pane of the Web category
- Sound category
- Cursor pane of the Visuals category
- Panels and Menus pane of the Visuals category
- Touch pane of the Visuals category
- Trackpad pane of the Commanders category
- Trackpad Commander assignments pane
- NumPad pane of the Commanders category
- Keyboard pane of the Commanders category
- Quick Nav pane of the Commanders category
- Quick Nav Commander assignments pane
- Layout pane of the Braille category
- Displays pane of the Braille category
- Activities category

Switch between apps and windows
When you have more than one app open, or more than one window open for an app, quickly switch between them using the Application Chooser or Window Chooser.
Note: VO represents the VoiceOver modifier.
Switch between apps
To open the Application Chooser, press VO-F1-F1, or double-tap near the left edge of the trackpad.
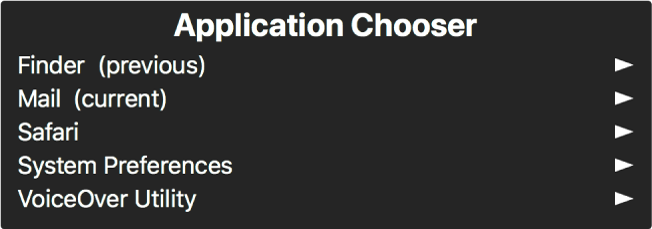
To navigate the list of open apps, press the Down Arrow or Up Arrow key, or flick down or up on the trackpad.
When you hear the app you want, press the Space bar or double-tap on the trackpad.
If you used the VoiceOver command to open the chooser, pressing the Space bar opens a submenu that lists all open windows, dialogs, or alerts for the app. Navigate a submenu in the same way you did the list of apps.
To exit the Application Chooser without making a selection, press the Escape key or Fn-Tab, or scrub back and forth with two fingers on the trackpad.
Switch between windows
To open the Window Chooser, press VO-F2-F2, or double-tap near the right edge of the trackpad.

To navigate the list of open windows, press the Down Arrow or Up Arrow key, or flick down or up on the trackpad.
To select the window, press the Space bar or double-tap on the trackpad.
To exit the Window Chooser without making a selection, press the Escape key or Fn-Tab, or scrub back and forth with two fingers on the trackpad.