
Use emoji and symbols on Mac
Use the Character Viewer to enter emoji, symbols, accented letters, and characters from other languages into your documents.
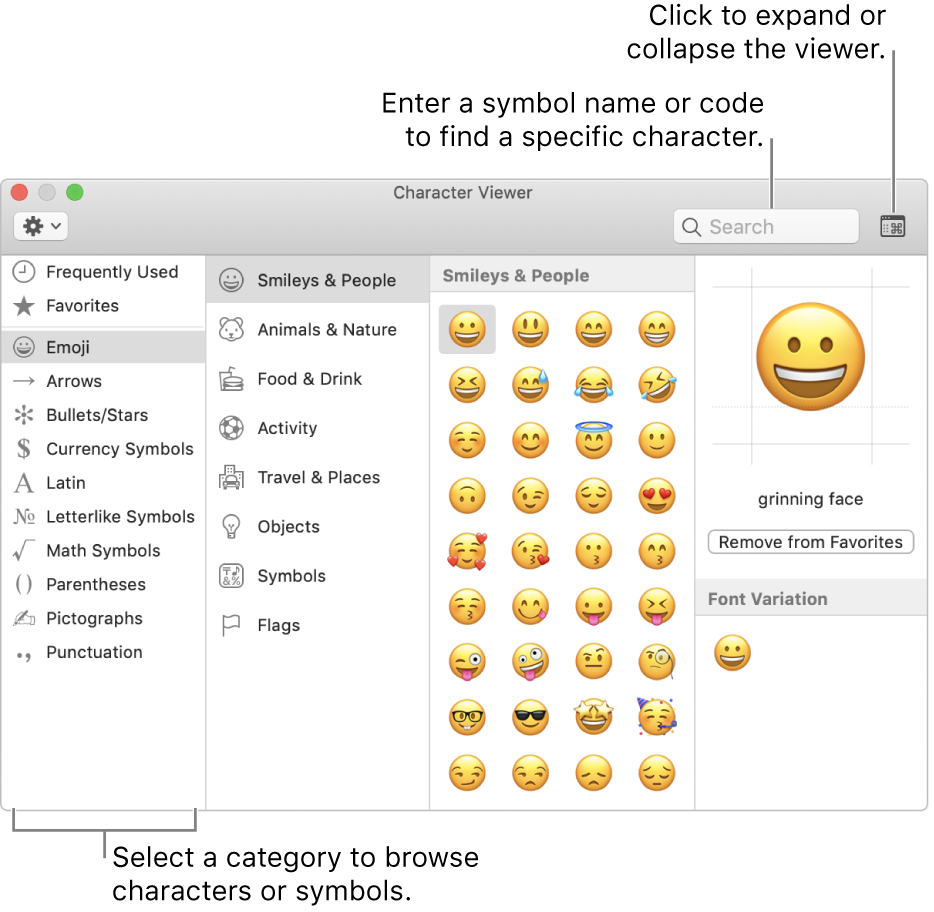
In an app on your Mac, choose Edit > Emoji & Symbols, or press Control-Command-Space to open the Character Viewer.
If you previously used the Character Viewer, or set the option in Keyboard preferences to show it in the Input menu, you can also open it from that menu.
To open Keyboard preferences, choose Apple menu
 > System Preferences, click Keyboard, then click Keyboard.
> System Preferences, click Keyboard, then click Keyboard. Click the expand or collapse button
 in the upper-right corner of the viewer.
in the upper-right corner of the viewer.Tip: To customize the Character Viewer, expand the viewer, then click the Action pop-up menu
 in the upper-left corner of the viewer. You can make the symbols larger so they’re easier to see. To change the categories shown in the viewer, choose Customize List, select or deselect categories, then click Done.
in the upper-left corner of the viewer. You can make the symbols larger so they’re easier to see. To change the categories shown in the viewer, choose Customize List, select or deselect categories, then click Done.Do one of the following:
Browse characters and symbols: Click the buttons across the bottom of the viewer (if it’s collapsed) or along the left edge of the viewer (if it’s expanded). When the viewer’s expanded, additional categories are visible.
For some emoji, such as those for people, you can click and hold an emoji to see other variations.
Search for a character or symbol: Enter a commonly used word or phrase (such as question mark) or code (such as U+003F) in the search field, then press Return.
To insert a character or symbol in a document, position the insertion point in the document where you want the item to appear, then click the item in the viewer. If the viewer’s expanded, double-click the item.
Note: When the Character Viewer is expanded, you can add multiple characters at one time.
If your Mac has a Touch Bar, you can tap
 , and then tap an emoji to add to your document.
, and then tap an emoji to add to your document.Tip: To make a symbol or character a favorite, expand the viewer, select an item, then click Add to Favorites. Or drag the item onto Favorites (if shown) in the sidebar.