Add widgets on iPad
Today View widgets show you current information from your favorite apps at a glance—today’s headlines, weather, calendar events, battery levels, and more. You can add these widgets to your Home Screen to keep this information at your fingertips.
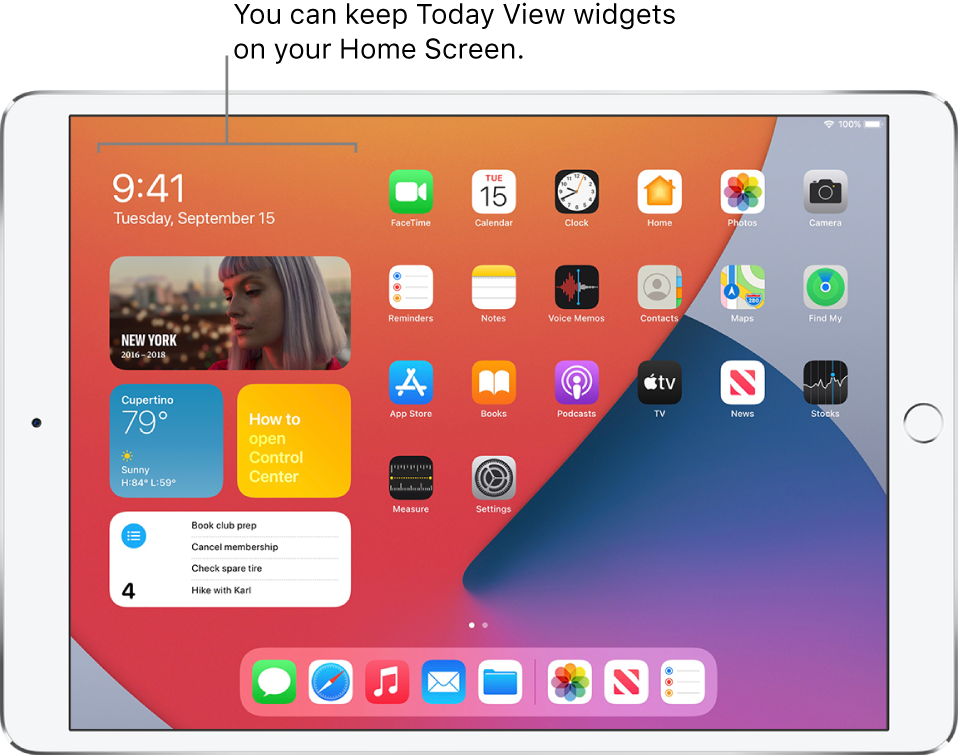
Open Today View
Swipe right from the left edge of the Home Screen or the Lock Screen.
Keep Today View widgets on your Home Screen
You can keep Today View widgets on your Home Screen next to your apps when iPad is in landscape orientation.
With iPad in landscape orientation, open Today View from the Home Screen, then touch and hold the Home Screen background until the apps jiggle.
Turn on Keep On Home Screen, then tap Done.
Tip: A widget called a Smart Stack (one that has dots next to it) is a set of several widgets that uses information such as the time, your location, and activity to display the most relevant widget at the appropriate time in your day. You can swipe through a Smart Stack to see the widgets it contains.
Add widgets from the widget gallery
Open Today View, then touch and hold the Home Screen background until the apps begin to jiggle.
Tap
 at the top of the screen to open the widget gallery.
at the top of the screen to open the widget gallery.
Scroll or search to find the widget you want, tap it, then swipe through the size options.
The different sizes display different information.
When you see the size you want, tap Add Widget, then tap Done.
Tip: A widget called a Smart Stack (one that has dots next to it) is a set of several widgets that uses information such as the time, your location, and activity to display the most relevant widget at the appropriate time in your day. You can swipe through a Smart Stack to see the widgets it contains.
Remove or rearrange widgets
In landscape orientation, open Today View on the Home Screen.
Touch and hold the Home Screen background until the apps begin to jiggle, then do any of the following:
Remove a widget: Tap
 on the widget, then tap Remove.
on the widget, then tap Remove.Rearrange the widgets: Drag a widget to a new location in Today View.
Edit a widget
You can customize most widgets so they display the information you want. For example, you can edit a Weather widget to display the forecast for your location or a different area. Or you can customize a Smart Stack to rotate automatically through its widgets based on things like your activity, the time of day, and so on.
On your Home Screen, touch and hold a widget to open a quick actions menu.
Tap Edit Widget if it appears (or Edit Stack, if it’s a Smart Stack), then choose options.
For example, for a Weather widget, you can tap Location, then select a location for your forecast.
For a Smart Stack, you can turn Smart Rotate off or on and reorder the widgets in the stack by dragging
 next to them.
next to them.Tap the Home Screen background.
Remove Today View from your Home Screen
Touch and hold the Home Screen background until the apps jiggle.
Turn off Keep On Home Screen, then tap Done.
When you swipe left on your Home Screen, Today View will move off the screen.
Allow access to Today View when iPad is locked
Go to Settings
 , then, depending on your model, tap one of the following:
, then, depending on your model, tap one of the following:Face ID & Passcode
Touch ID & Passcode
Passcode
Enter your passcode.
Turn on Today View (below Allow Access When Locked).