Apple Vision Pro User Guide
- Welcome
- Let others use your Apple Vision Pro
-
- Capture
- Clock
- Encounter Dinosaurs
- Mindfulness
- Numbers
- Pages
- Shazam
- Shortcuts
- Tips
-
- Use built-in privacy and security protections
- Keep your Apple ID secure
-
- Sign in with passkeys
- Sign in with Apple
- Automatically fill in strong passwords
- Change weak or compromised passwords
- View your passwords and related information
- Use shared password groups
- Share passkeys and passwords securely with AirDrop
- Make your passkeys and passwords available on all your devices
- Automatically fill in verification codes
- Sign in with fewer CAPTCHA challenges on Apple Vision Pro
- Manage two-factor authentication for your Apple ID
- Create and manage Hide My Email addresses
- Protect your web browsing with iCloud Private Relay
- Use a private network address
- Use Contact Key Verification on Apple Vision Pro
- Copyright
Browse the web using Safari on Apple Vision Pro
In the Safari app ![]() , you can browse the web, view websites, preview website links, translate webpages, and more. If you sign in to iCloud with the same Apple ID on all your devices, you can see pages you have open on other devices, and keep your bookmarks, history, and Reading List up to date on all your devices.
, you can browse the web, view websites, preview website links, translate webpages, and more. If you sign in to iCloud with the same Apple ID on all your devices, you can see pages you have open on other devices, and keep your bookmarks, history, and Reading List up to date on all your devices.
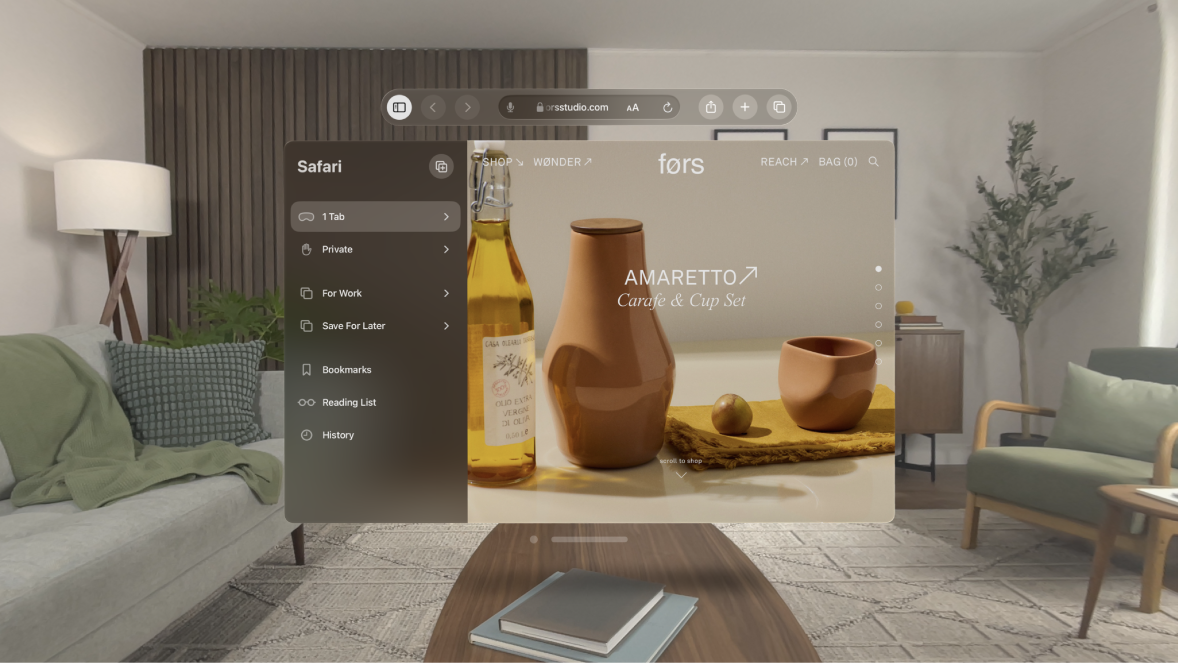
Search the web
Open the Safari app, then enter a search term, phrase, or URL in the search field.
To search within a website, enter the name of a website followed by a search term in the search field. For example, enter “wikipedia einstein” to search Wikipedia for “einstein.” To turn this feature on or off, go to Settings

Tip: Look at

Tap a search suggestion, or tap Go on the keyboard.
To change your search engine, go to Settings

If you don’t want to see suggested search terms, go to Settings 
Preview website links
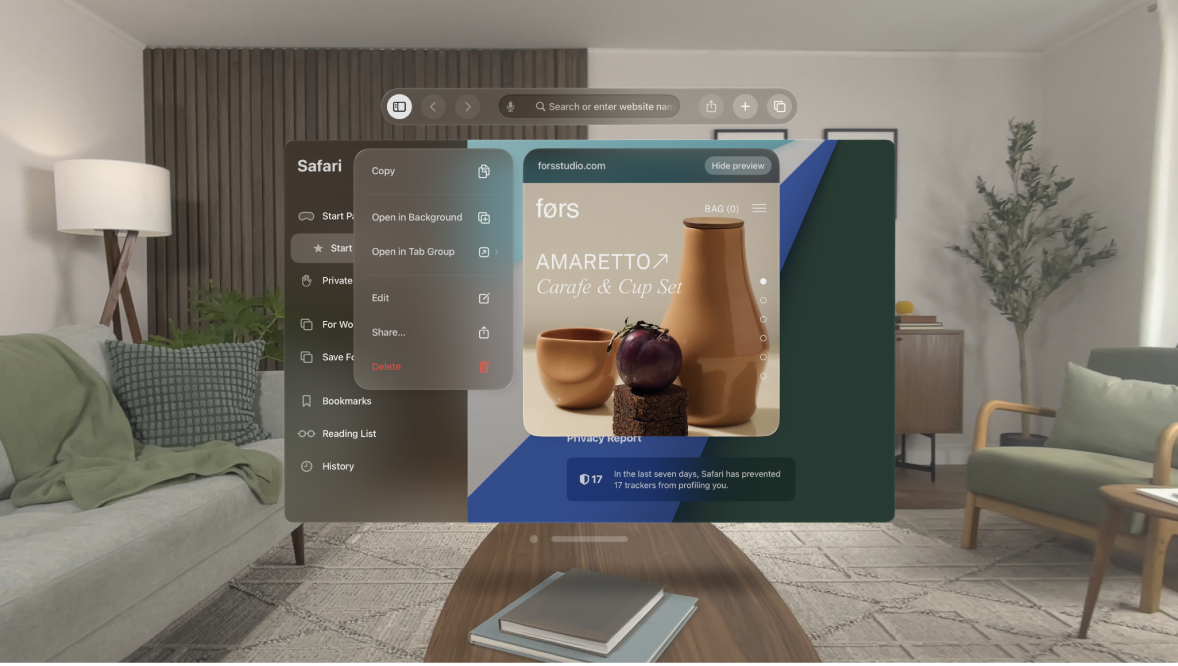
Pinch and hold a link in Safari to see a preview of the link without opening the page. To open the link, tap the preview, or tap Open in New Tab or Open in Background.
To close the preview and stay on the current page, tap anywhere outside the preview.
View, save, and share webpages
You can easily navigate a webpage with a few taps. You can also bookmark pages for later, add them to your Reading List, and more.
Open multiple Safari windows: Pinch and drag a link or tab into empty space in your view.
Refresh the page: Pinch and drag down from the top of the page, or tap

Share, bookmark, mark up, or add a webpage to Reading List or Favorites: Tap

To automatically save your Reading List to read offline, go to Settings

Search a webpage: Tap

Translate a page: Tap


Show Reader
Use Safari Reader to view a page without ads, navigation menus, or other distracting items.
Tap 
Show Reader: Tap Show Reader.
Always use Reader for the current website: Tap Website Settings, then turn on Use Reader Automatically.
Always use Reader for the current website: Tap Website Settings, then turn on Use Reader Automatically.
Automatically use Reader for all websites that support it: Go to Settings

To return to the full page, tap 
Note: If Reader is dimmed, Reader isn’t available for that page.
Manage downloads
Do any of the following:
Download a file: Pinch and hold the file or link you want to download, then tap Download Linked File.
See downloads: Tap

You can check the status of a file you’re downloading, access downloaded files quickly, or drag a downloaded file onto another file or into an email you’re working on.
Tip: You can download files in the background while you continue to use Safari.
Use keyboard shortcuts with your Magic Keyboard
If your Apple Vision Pro is connected to your Magic Keyboard, you can use keyboard shortcuts to navigate in Safari. See Connect headphones, game controllers, and other Bluetooth accessories to Apple Vision Pro.
To view available keyboard shortcuts, connect your keyboard, then press and hold the Command key.