
Work with pages in Swift Playground on iPad
You can add pages to your playground book to add features and help organize your code. You can also rename, reorder, duplicate, or delete pages.
The pages appear in the playground book’s sidebar, which opens when you tap ![]() near the top left.
near the top left.
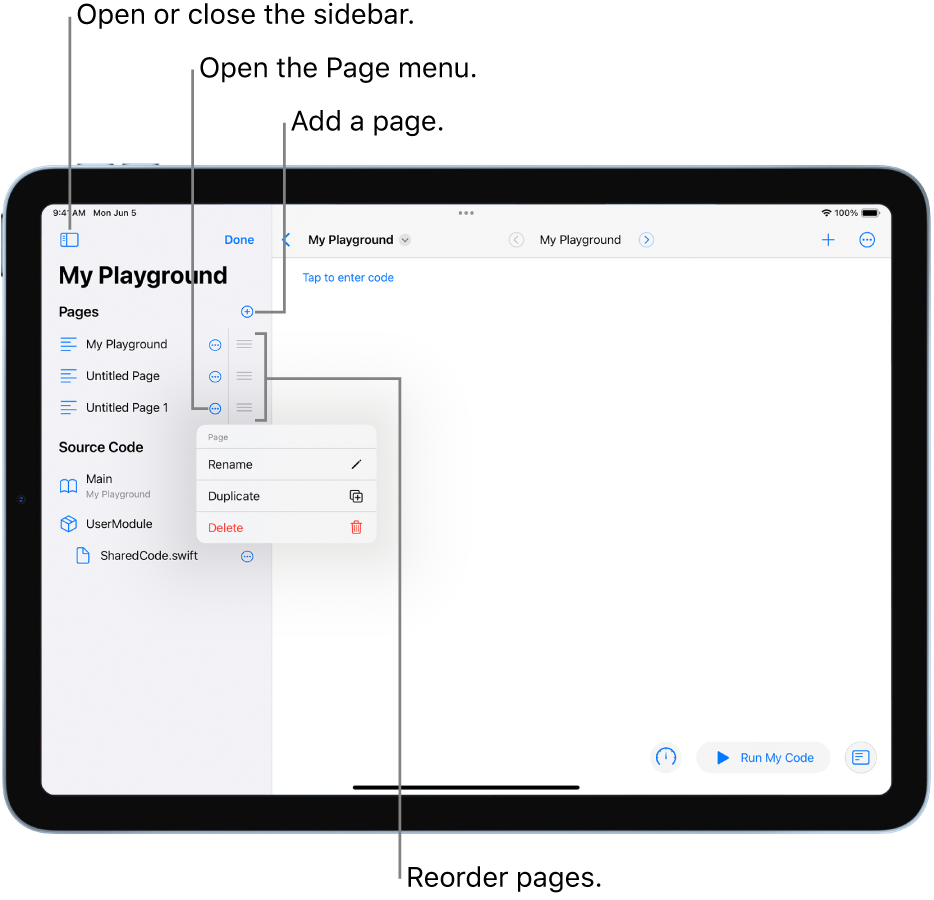
Go to a page
In an open playground book in the Swift Playground app ![]() on your iPad, do any of the following:
on your iPad, do any of the following:
View a list of the playground book’s pages: Tap
 near the top left to open the sidebar.
near the top left to open the sidebar.Go to a page: Tap the page in the sidebar.
Add or delete a page
In a playground book you created in the Swift Playground app ![]() on your iPad, tap
on your iPad, tap ![]() to open the sidebar, tap Edit above the page list, then do any of the following in the sidebar:
to open the sidebar, tap Edit above the page list, then do any of the following in the sidebar:
Add a new page: Tap
 next to Pages, then enter a name for the new page.
next to Pages, then enter a name for the new page.Delete a page: Tap
 next to the page, then choose Delete.
next to the page, then choose Delete.If
 doesn’t appear next to the page or Delete doesn’t appear in the list of options for a page, it means you can’t delete that page.
doesn’t appear next to the page or Delete doesn’t appear in the list of options for a page, it means you can’t delete that page.
Rename or duplicate a page
In a playground book you created on your iPad, you can rename or duplicate a page.
In a playground book in the Swift Playground app
 on your iPad, tap
on your iPad, tap  to open the sidebar.
to open the sidebar.Tap Edit above the page list, then do any of the following:
Rename a page: Tap
 next to the page, choose Rename, then enter a new name.
next to the page, choose Rename, then enter a new name.Duplicate a page: Tap
 next to the page, choose Duplicate, then enter a name for the duplicate.
next to the page, choose Duplicate, then enter a name for the duplicate.
Reorder pages
In a playground book you created on your iPad, you can reorder the pages.
In a playground book in the Swift Playground app
 on your iPad, tap
on your iPad, tap  to open the sidebar.
to open the sidebar.Tap Edit, touch and hold
 next to any page, then drag it to change the order of the pages.
next to any page, then drag it to change the order of the pages.When you finish making changes to the page order, tap Done in the upper-right corner of the list.