Keynote User Guide for iPhone
- Welcome
-
- Intro to Keynote
- Intro to images, charts, and other objects
- Create your first presentation
- Choose how to navigate your presentation
- Open a presentation
- Save and name a presentation
- Find a presentation
- Print a presentation
- Copy text and objects between apps
- Basic touchscreen gestures
- Create a presentation using VoiceOver
-
- Send a presentation
- Intro to collaboration
- Invite others to collaborate
- Collaborate on a shared presentation
- See the latest activity in a shared presentation
- Change a shared presentation’s settings
- Stop sharing a presentation
- Shared folders and collaboration
- Use Box to collaborate
- Create an animated GIF
- Post your presentation in a blog
- Copyright
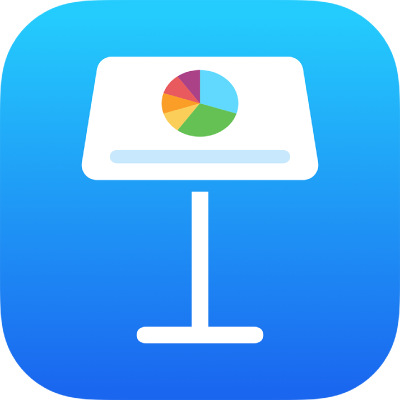
Change the look of table text in Keynote on iPhone
You can change the look of text for the entire table or just for specific table cells.
Change the look of all table text
You can set the font and font style for the entire table. You can also increase or decrease the font size proportionally for all text in the table. If you make the text larger or smaller, all text increases or decreases by the same percentage.
Tap the table, then tap
 .
.Tap Table, then tap Table Font.
If you don’t see Table Font, swipe up from the bottom of the controls.
Tap a font name to apply it.
To apply a different character style (for example, bold or italic), tap
 next to the font name, then tap a character style.
next to the font name, then tap a character style.If you don’t see a specific character style, it’s not available for the font.
To change the font size, tap
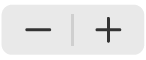 .
.Text resizes immediately, so you can see which size works best.
For more information about using the font controls, see Change the look of text in Keynote on iPhone.
Change the look of text in selected cells
You can change the font, color, size, and other attributes of text in table cells.
Select the cells that have the text you want to change, then tap
 .
.Tap Cell, then tap the controls to select a font, font style (bold, italic, underline, or strikethrough), size, color, alignment, and so on.
Note: To see advanced formatting options—subscript, superscript, all caps, ligatures, and so on—for a specific cell, double-tap the cell, tap ![]() , tap Cell, then tap
, tap Cell, then tap ![]() below the font name.
below the font name.