Play back, share, and back up videos in Final Cut Camera
You can play back, share, delete, back up, and wirelessly transfer the videos that you record with Final Cut Camera. If you delete a video by mistake, you can recover it from the Files app. You can also permanently delete videos from the Files app to free up storage space.
Important: If you delete the Final Cut Camera app from your device, any videos you recorded to internal device storage are permanently deleted.
Play back, share, and manage videos in Final Cut Camera
Open the Final Cut Camera app on your device.
Tap the thumbnail image at the bottom of the camera screen.
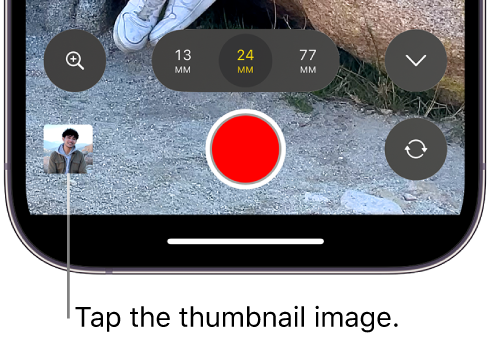
Do any of the following:
Wirelessly transfer a video to Final Cut Pro for iPad: Tap a video thumbnail at the bottom of the screen to select it, then tap
 . To set up a wireless connection, see Connect Live Multicam recording devices.
. To set up a wireless connection, see Connect Live Multicam recording devices.Share a video: Tap a video thumbnail at the bottom of the screen to select it, then tap
 .
.Note: Sharing a video to Photos or iMovie duplicates your media (and your use of iPhone storage). See Where your recorded videos are stored.
Play back a video: Tap a video thumbnail at the bottom of the screen to select it, then tap
 . In landscape orientation, tap
. In landscape orientation, tap  or
or  to scroll through the available videos.
to scroll through the available videos.Turn audio playback on or off: Tap
 to turn on audio playback. Tap
to turn on audio playback. Tap  to turn off audio playback.
to turn off audio playback.Delete a video: Tap a video thumbnail at the bottom of the screen to select it, then tap
 .
.Review all recorded clips: Tap All Media, then do any of the following:
Tap Select to select one or more clips and use the buttons at the bottom of the screen to transfer, share, or delete the selected clips.
Tap
 , then tap Zoom In, Zoom Out, or Aspect Ratio Grid to change the clip appearance.
, then tap Zoom In, Zoom Out, or Aspect Ratio Grid to change the clip appearance.
Back up Final Cut Camera videos
It’s important to back up your work and your media consistently.
To back up Final Cut Camera videos, do any of the following:
Use the media transfer feature: In Final Cut Camera, you can wirelessly transfer media to an iPad running Final Cut Pro. Whether the media is transferred automatically in a Live Multicam session or manually, you can monitor, pause, resume, or cancel transfers. See Transfer media from Final Cut Camera to Final Cut Pro for iPad.
Use the Files app to copy media: You can use the Files app
 to copy your Final Cut Camera videos to iCloud Drive or a connected external SSD. See Where your recorded videos are stored and Organize files and folders in Files in the iPhone User Guide.
to copy your Final Cut Camera videos to iCloud Drive or a connected external SSD. See Where your recorded videos are stored and Organize files and folders in Files in the iPhone User Guide.Share media: You can share videos from Final Cut Camera to other devices (using AirDrop, Messages, or Mail) or save the videos to iCloud Drive or to Photos. See Play back, share, and manage videos in Final Cut Camera, above.
Another way to back up videos that you record in Final Cut Camera is to regularly back up your device to iCloud or to a computer. See Back up iPhone in the iPhone User Guide.
Tip: If you use iCloud Backup, media in Final Cut Pro and Final Cut Camera is backed up by default. If you don’t want large media files to be included in iCloud backups, you can turn off iCloud Backup for Final Cut Pro or Final Cut Camera. Go to Settings ![]() > [your name] > iCloud > iCloud Backup, tap the name of your device, then turn off the apps you don’t want included in backups. See the Apple Support article What does iCloud back up?
> [your name] > iCloud > iCloud Backup, tap the name of your device, then turn off the apps you don’t want included in backups. See the Apple Support article What does iCloud back up?
Restore or permanently delete videos in the Files app
When you delete videos from Final Cut Camera, the deleted media is moved to the Recently Deleted folder in the Files app, where it remains for 30 days and then is permanently deleted. You can restore videos to the Final Cut Camera browser before they’re permanently deleted, or you can manually delete them from the Recently Deleted folder to free up storage space.
Open the Files app
 on your device.
on your device.Tap Browse, then tap Recently Deleted.
To select one or more deleted videos, tap
 , tap Select, then tap the videos.
, tap Select, then tap the videos.Touch and hold the selection, then do one of the following:
Restore the videos to Final Cut Camera: Tap Recover. The restored videos appear immediately in the Final Cut Camera browser.
Permanently delete the videos from your device: Tap Delete Now, then tap Delete. The videos are immediately deleted from your device, freeing up storage space. You can’t undo this action.