
View PDFs and images in Preview on Mac
You can view PDFs and images in Preview and change how documents are shown in the Preview window.
View PDFs or images
When you open a PDF with multiple pages, you can view thumbnails of all the pages in the sidebar.
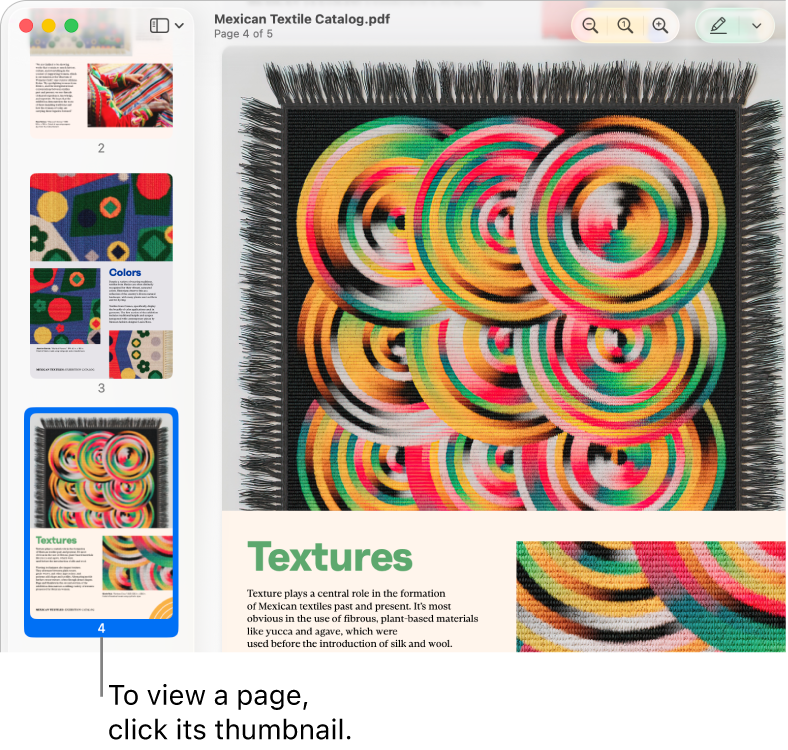
Go to the Preview app
 on your Mac.
on your Mac.Open a PDF or image that you want to view.
Do any of the following:
Show thumbnails: Choose View > Thumbnails or View > Contact Sheet.
Show a document’s table of contents (if it has one): Choose View > Table of Contents.
Close the sidebar: Choose View > Hide Sidebar.
Show pages in a continuous scroll: Choose View > Continuous Scroll.
Show one page at a time: Choose View > Single Page.
Show two pages side by side: Choose View > Two Pages.
Scroll pages: Swipe up or down on the trackpad using two fingers.
Go to a specific page: Click a thumbnail, or choose Go > Go to Page.
Go to the previous or next page: Click
 or
or  in the Preview toolbar. (If you don’t see the buttons, choose View > Customize Toolbar, then add them.) If your Mac has a Force Touch trackpad, you can accelerate through the previous or next pages by pressing and holding the button, then adding pressure; the more firmly you press, the faster you move through the pages.
in the Preview toolbar. (If you don’t see the buttons, choose View > Customize Toolbar, then add them.) If your Mac has a Force Touch trackpad, you can accelerate through the previous or next pages by pressing and holding the button, then adding pressure; the more firmly you press, the faster you move through the pages.
Note: With macOS 15 or later, you can view HDR (high-dynamic-range) images in Preview. HDR images show a wider range of brightness levels and colors, so the image looks more vibrant and lifelike. When you view the same HDR image in both Preview and another app (such as Quick Look), Preview shows the image as HDR only if it’s in the foreground.
Change how thumbnails are shown
You can view a PDF’s thumbnails so you see a smaller version of multiple pages.
Go to the Preview app
 on your Mac.
on your Mac.Do any of the following:
View thumbnails: Choose View > Thumbnails or View > Contact Sheet.
Change the size of the thumbnails: Choose View > Thumbnails, then drag the sidebar’s separator to the left or right to change the width of the sidebar.
Collapse or expand PDF thumbnails: Click the arrow next to the PDF’s filename in the sidebar.
Zoom in or out
Go to the Preview app
 on your Mac.
on your Mac.Open a PDF or image that you want to view.
Do any of the following:
Zoom in or out: Choose View > Zoom In or View > Zoom Out. On some trackpads, you can pinch your thumb and index finger closed or open on the trackpad. See View and customize mouse or trackpad gestures.
View the original size of a page or image: Choose View > Actual Size.
Zoom to a particular section of a PDF or image: Choose Tools > Rectangular Selection, select the section, then choose View > Zoom to Selection. To see the document at actual size again, choose View > Actual Size.
View a page at a specific percentage of its original size: Type a percentage in the Scale field in the toolbar.
If you don’t see the Scale field, choose View > Customize Toolbar, then drag the Scale field to the toolbar.
Magnify an area in a PDF or image: Choose Tools > Show Magnifier, then move the pointer over the area you want to magnify. To stop magnifying, choose Tools > Hide Magnifier or press the Esc key.