
Search your notes on Mac
You can easily find the exact note you want—search for specific text, an emoji, a particular attachment, or use a suggested search.
Note: All Notes features described in this guide are available when using iCloud notes. Some features aren’t available when using accounts from other providers.
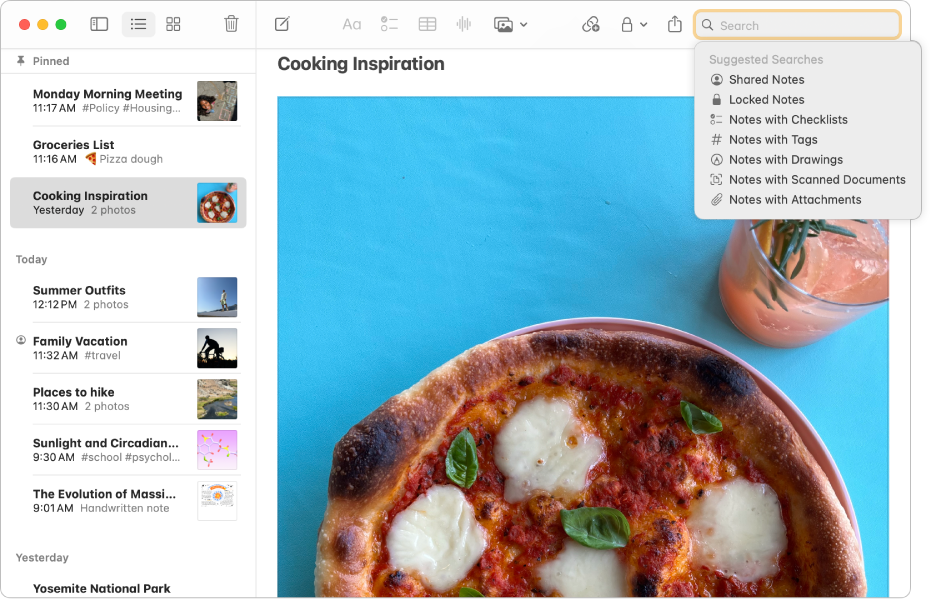
How searching works in Notes
You can search for specific text or even images in your notes, limit your search to a specific account, or search in a single note. Your search finds matching content in:
The body of each note
The filenames of attachments in your notes
PDF files that you’ve attached to your notes
Drawings you created on an iPhone, iPad, or iPod touch, and attached to your notes
Handwritten text in any notes
What’s inside the image you’re looking for (for example, “bike”)
Text in a scanned document attached to a note
Siri: Say something like:
“Show me notes from today”
“Show me notes about vacation plans”
Search all notes
Go to the Notes app
 on your Mac.
on your Mac.Do one of the following:
Search in a specific account: Click a folder in the account you want to search, click
 to show the search field, click
to show the search field, click  (next to the magnifying glass), then choose Current Account.
(next to the magnifying glass), then choose Current Account.Search in all accounts: Click
 to show the search field, click
to show the search field, click  (next to the magnifying glass), then choose All Accounts.
(next to the magnifying glass), then choose All Accounts.
Note: This step is only necessary if you have multiple accounts (such as iCloud and On My Mac accounts).
To limit your search to only some of your notes, click
 to show the search field, then choose one of the suggested searches (such as Shared Notes or Notes with Attachments.)
to show the search field, then choose one of the suggested searches (such as Shared Notes or Notes with Attachments.)Enter what you’re looking for in the search field, then press Return.
Type what you’re looking for the same way you’d say it (this is called natural language search).
Here are some examples of natural language search phrases:
“notes created last week”
“modified today”
“June from last year”
“with documents about remodel”
Notes that match your search are listed, along with the folder where each note is located. Top Hits is listed first in the results, and reflects notes with the best match (perhaps in the title), ones you’ve recently updated, and other factors.
If you’ve locked a note, only the title is searched, even if your locked notes are unlocked. Notes in the Recently Deleted folder are included in search results.
Search in a specific note
Go to the Notes app
 on your Mac.
on your Mac.Open a note you want to search.
Click the body of the note to add an insertion point, then press Command-F.
Enter text in the search field that appears.
If you use iCloud notes or notes stored on your Mac, you can also browse your attachments by choosing View > Show Attachments Browser. See Add photos, PDFs, and more in Notes on Mac.
When you search with Spotlight, notes are included in the results.